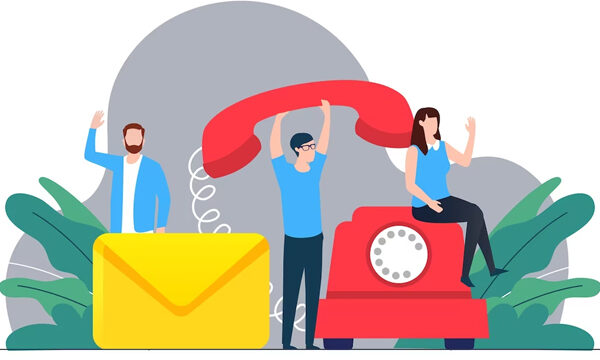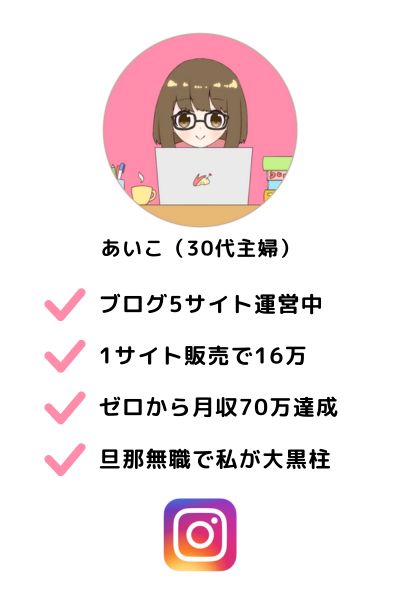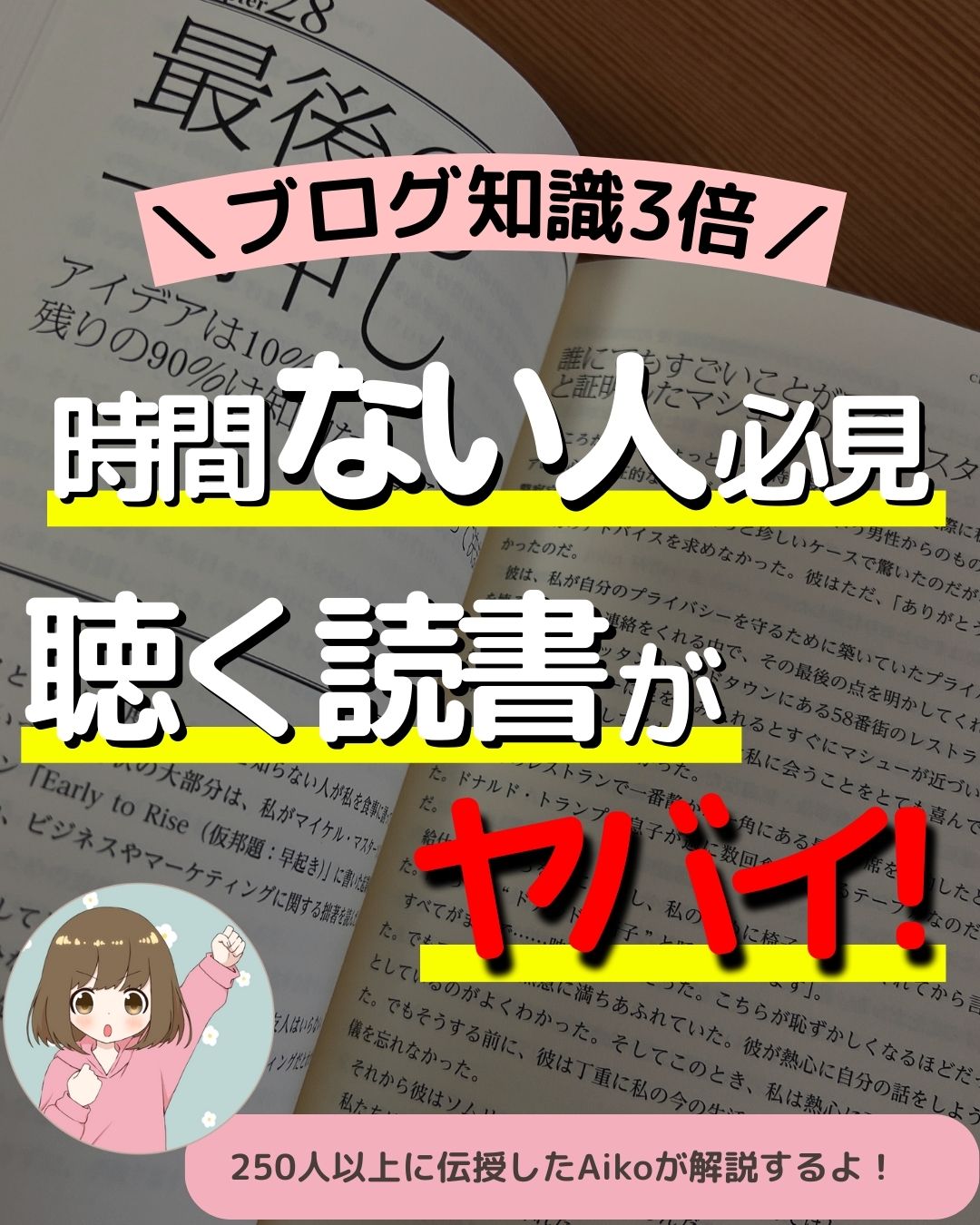こんな悩みを一気に解決します。
ブログを開設したら、今回紹介する「Wordpressブログで稼ぐために必要な設定」をする必要があります。
なぜなら、これらの設定はブログの効率化を上げて、ブログの収益化を加速する役割があるからです。
本記事の内容
- ブログで稼ぐために必要な8つの設定
これらについて詳しく解説していきます。
この記事を読み終える事で、Wordpressブログの収益化を更に加速させることができます。
ブログの開設がまだの方はコチラの記事をご覧ください。

WordPressブログで稼ぐために必要な設定
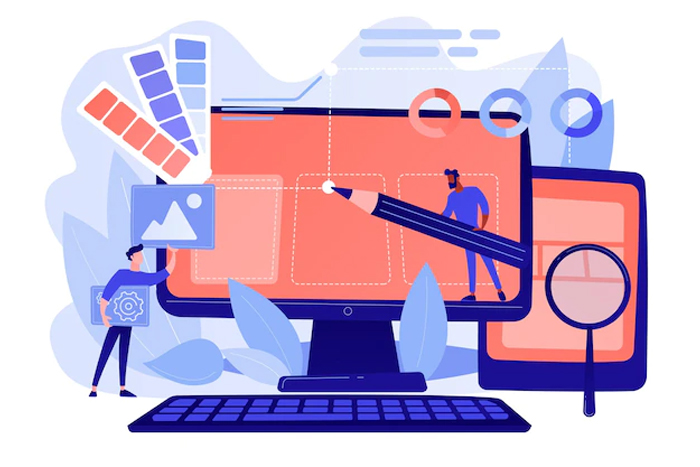
WordPressにログイン出来たらまずやるべき事があります。
それは「WordPressブログで稼ぐために必要な設定」です。
その必要な設定がコチラ↓
- WordPressのテーマの導入
- パーマリンクの設定
- 必要プラグインの導入
- アナリティクスの導入
- サーチコンソールの導入
- XMLサイトマップの設置と送信
- お問い合わせの設置
- プライバシーポリシーの設置
設定①Wordpressのテーマの導入

WordPressを導入したら、テーマというものを入れる必要があります。
先ほども言ったように、Wordpressのテーマはブログの体裁を整えたり、記事を書きやすくしたり、SEOを有効にしたりする役割があります。
テーマには無料から有料までたくさん存在します。
無料のテーマには、気軽に始められるメリットはありますが、デメリットもあります。
- デザイン性が有料に比べると落ちる
- カスタマイズしにくく知識が必要
- シンプルすぎる
- SEOに弱い
- デモサイトやマニュアルが少ない
この様に、Webスキルがあれば自由自在にカスタマイズは可能かもしれませんが、初心者がコレをすると、時間と労力の無駄になってしまいます。
それが「Cocoon」です。
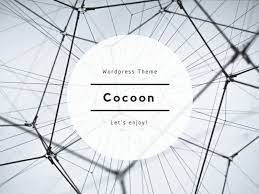
Webデザイナー歴7年目の私は、様々な有料テーマ(約40テーマ)を使用してきました。
その中でも初心者でも使いやすく尚且つ無料なのに、有料並みの機能が揃っているのはCocoonくらいです。
私は正直コレで十分と思っています!


AFFINGERはとても優れたテーマではありますが、初心者の方には絶対おすすめできません!理由は、設定が複雑で自分の理想に近づけるにはかなりの時間と知識と労力が必要だからです。
でもある程度の知識がある方ならかなり良いテーマではあります。
また、他のサイトやブログで「AFFINGER」がおすすめ!と言っているのはもう一つ理由があります。
それは、アフィリエイト収入を得るためです。
そのブログから「AFFINGER」が購入されたら約7000円の広告収入が得られます。
みなさんその収益を得るために無理して「AFFINGER」を使っている可能性もあります。
そんな私が初心者さんに一番おすすめしたい無料テーマは「Cocoon」で、有料テーマなら「JIN」一択です。
JINは紹介したら私にアフィリエイト収入(紹介料)が入るという事はしていないです。
「JIN」はそれだけ自信があるのかもしれなですね♪
Cocoonのダウンロード
設置方法は、公式サイトで丁寧に説明されています。
Cocoonはスキン(着せ替え)が沢山用意されており、簡単におしゃれなデザインに変更できます!
どうしても分からない事があれば、InstagramのDMからどうぞ
みなさんこんな感じで↓メッセージくれるので私は凄く嬉しいです♪
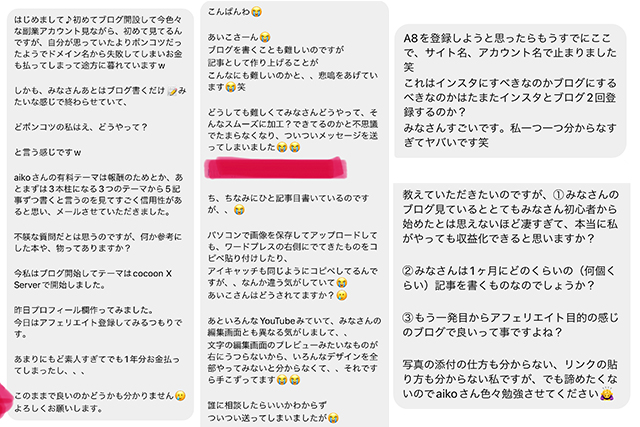
設定②パーマリンクの設定
パーマリンクとは、個別の投稿ページから直接URLが変更できる設定の事です。
こちらが例です。
記事に関係するURLに変更する事でSEO対策の一つとしても言われています。
初期設定はココが数字やid表示になっているので、必ず最初に設定する必要があります。
なぜなら、あとから変更すると全ての記事のURLが変更したのと同じ扱いになり、SEO的に不利になるからです。
パーマリンクの設定方法は、ダッシュボードの『設定』→『パーマリンク』に進みます。
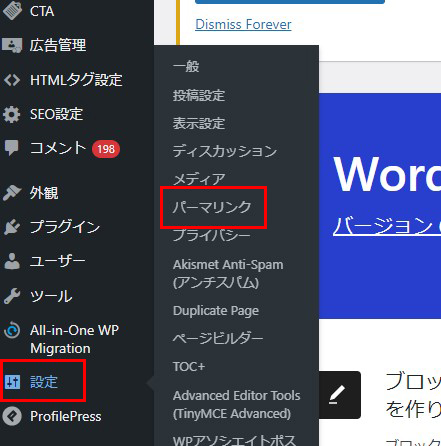
そして『カスタム構造』にチェックを入れて、下側にあるボタンの中から『/%postname%』をクリックして『変更を保存』で完了です。
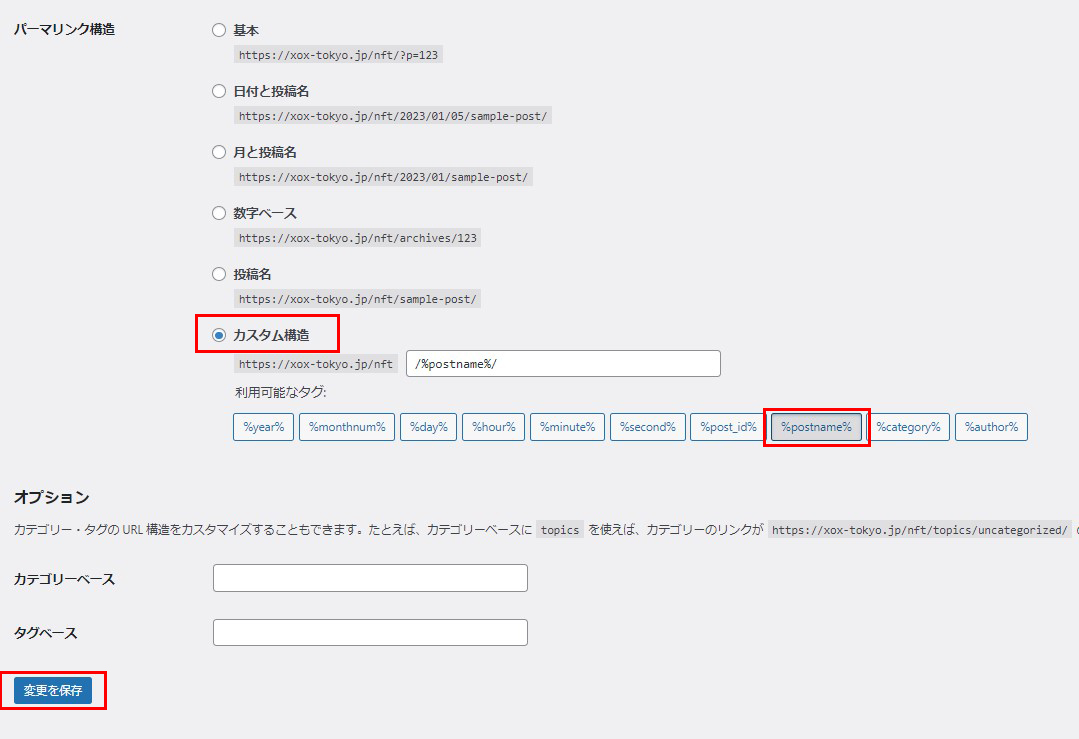
パーマリンクの変更は投稿や固定ページ画面の『編集』→『最適なローマ字を入力』→『OK』の流れで行います。
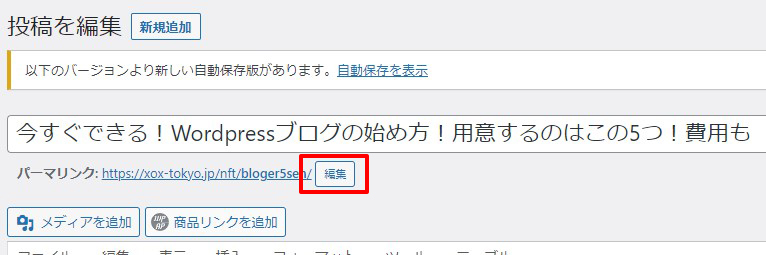
文字は英数字が最適です。日本語入力すると文字化けしたURLでとても長くなり見た目も美しくありません。
設定③必要プラグインの導入
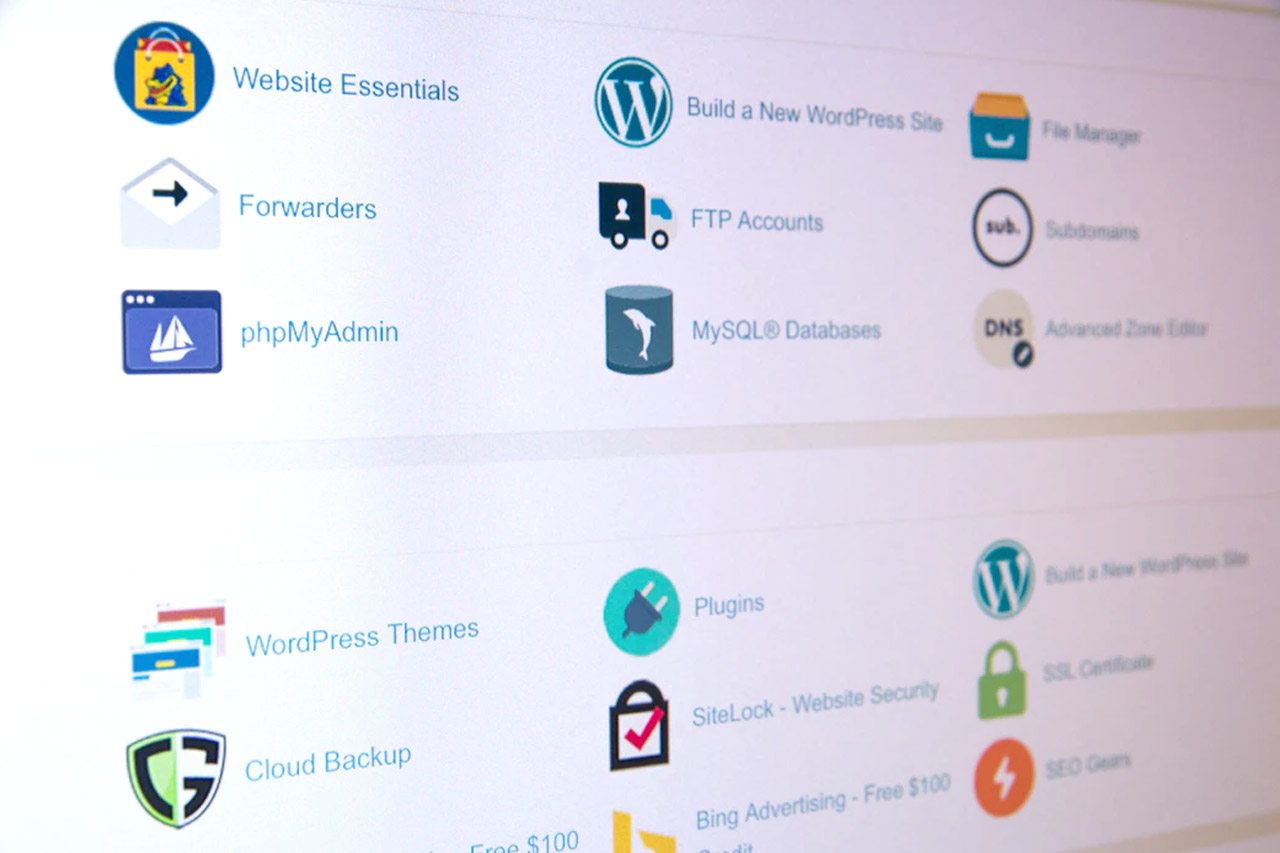
プラグインとは、WordPressの機能を拡張するためのアプリケーションです。
WordPress単体では、機能が十分ではありません。そこで、サイトに必要なプラグインをダウンロードすることで、SEO対策や作業の効率化を図ることが可能になります。
私がおすすめしているプラグインがコチラです。
- Classic Editor(クラシックエディター)
- Classic Widgets
- Table of Contents Plus
- Advanced Editor Tools (旧名 TinyMCE Advanced)
- All in one SEO
- Site Guard WP Plugin
- Akismet
- Contact Form 7
- Google XML Sitemaps
- Autoptimize
各プラグインの解説や導入方法はコチラの記事でサクッとご確認下さい。
これだけ!WordPressのおすすめプラグイン10選!導入法や注意点も
設定④Googleアナリティクスの導入
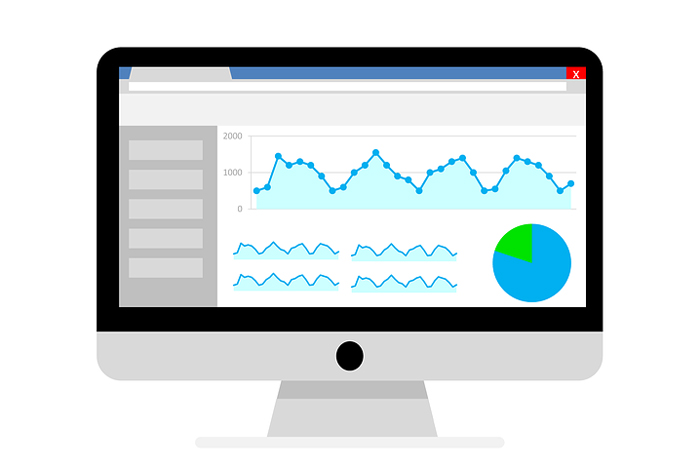
Googleアナリティクスは、ブログのアクセス数や記事ごとのアクセス数などユーザー層を色々分析できる無料のツールなので必ず導入しましょう。
なぜなら、どれくらいのユーザーが来て、どの記事が良く見られているのかを分析しないとブログは伸ばせないからです。
Googleアナリティクスの導入は簡単3Stepで出来ます。
| STEP1 | Googleアカウント登録 |
|---|---|
| STEP2 | Googleアナリティクス登録 |
| STEP3 | WordPressに設置 |
では解説していきます。
STEP1:Googleアカウント登録(1分)
既にGoogleアカウントをお持ちの方はStep2から進めて下さい。
登録方法は都度変更があるので、Google アカウントの作成から登録して下さい。
STEP2:Googleアナリティクス登録(2分)
まず「グーグルアナリティクス」の公式サイトにアクセスし『さっそく始める』をクリックします。
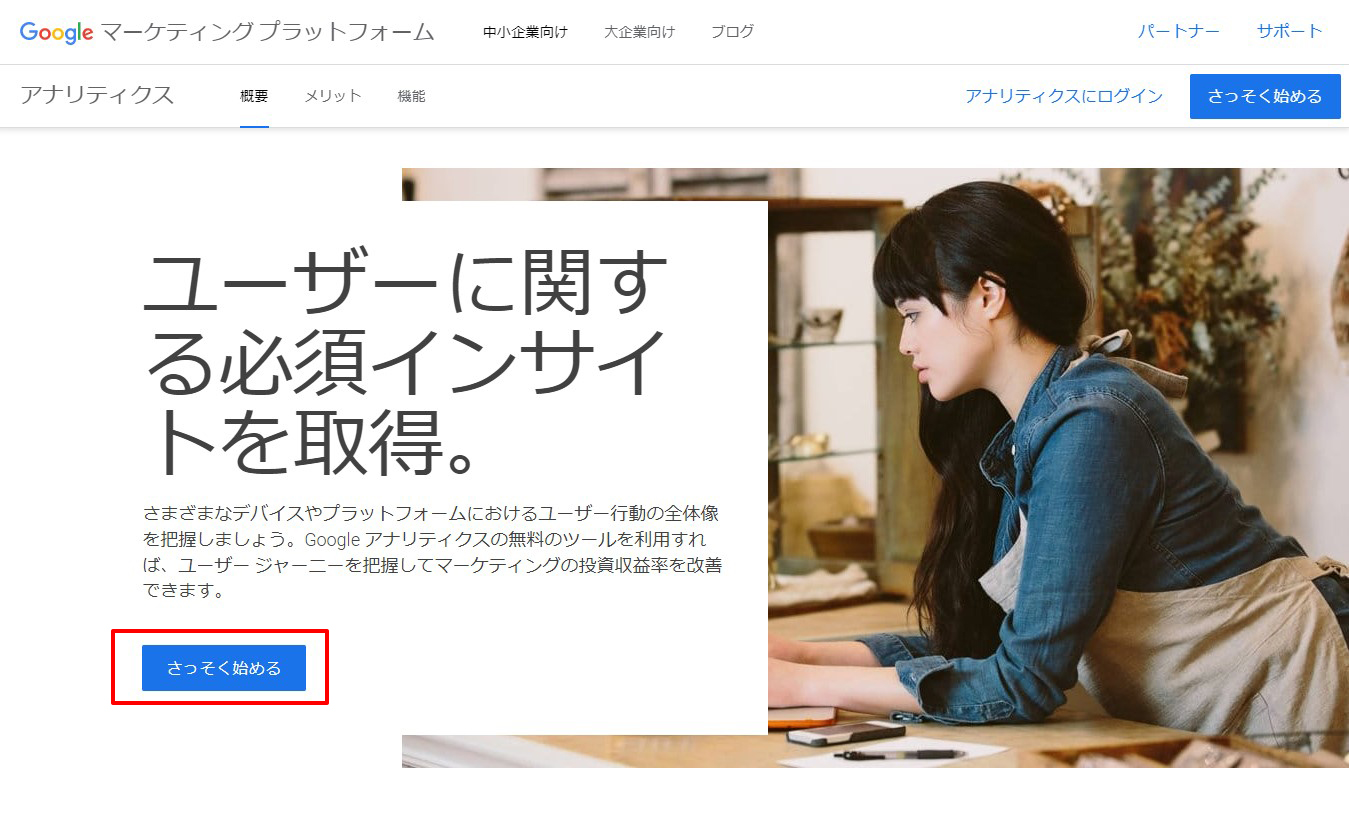
『アカウント名』を入力して、『次へ』行きます。
※アカウント名はなんでも大丈夫です。
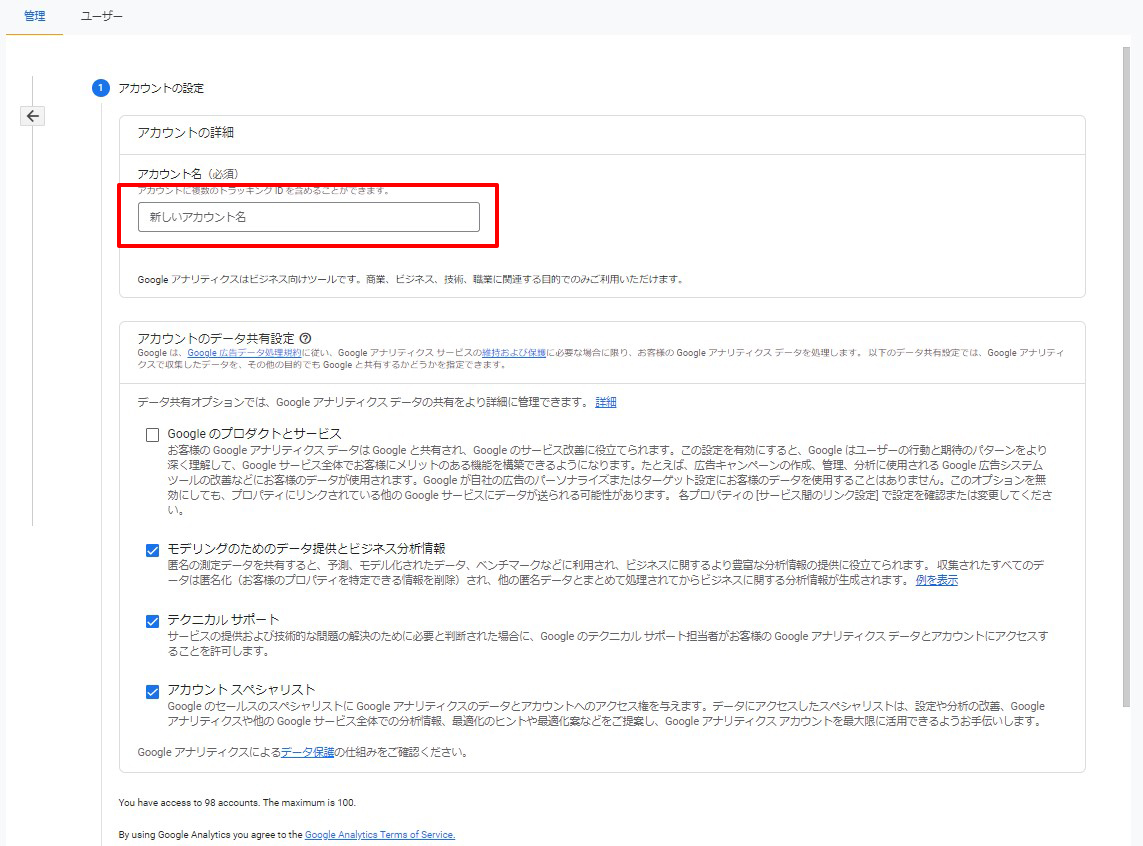
プロパティの設定を行います。
必要な個所を入力して最後に『次へ』をクリックします。
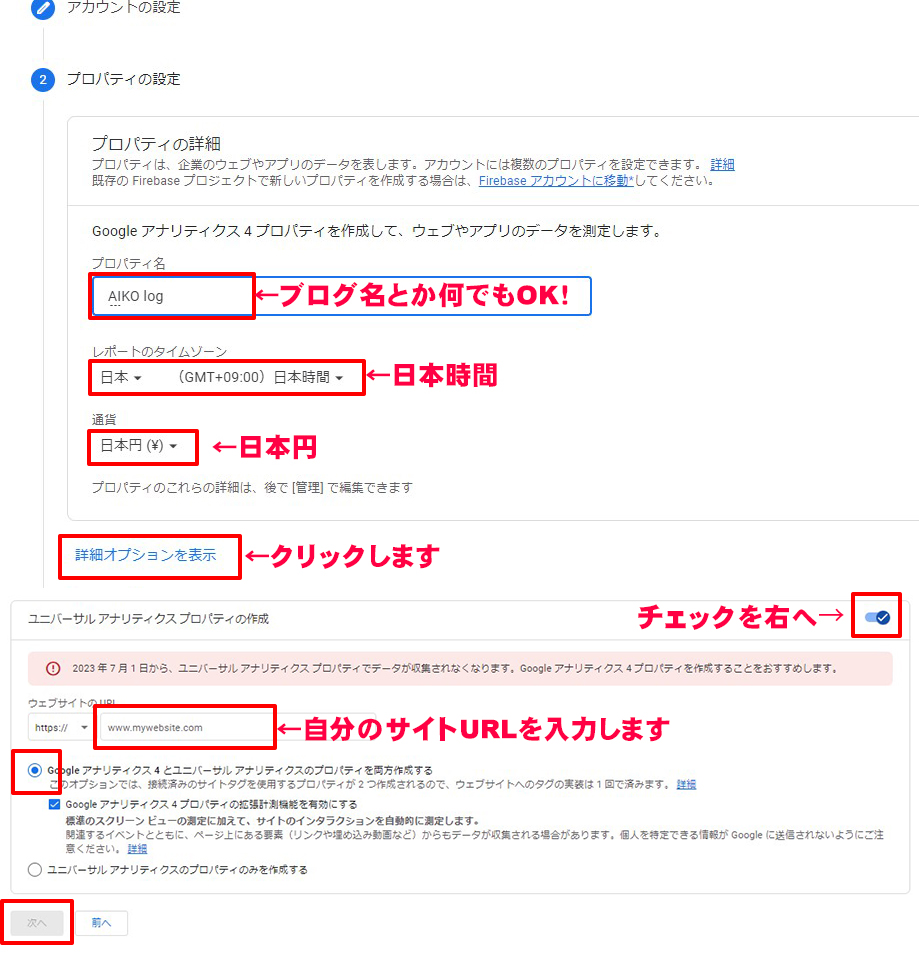
次に、ビジネスの概要を当てはまるものにチェック入れて『作成』をクリックします。
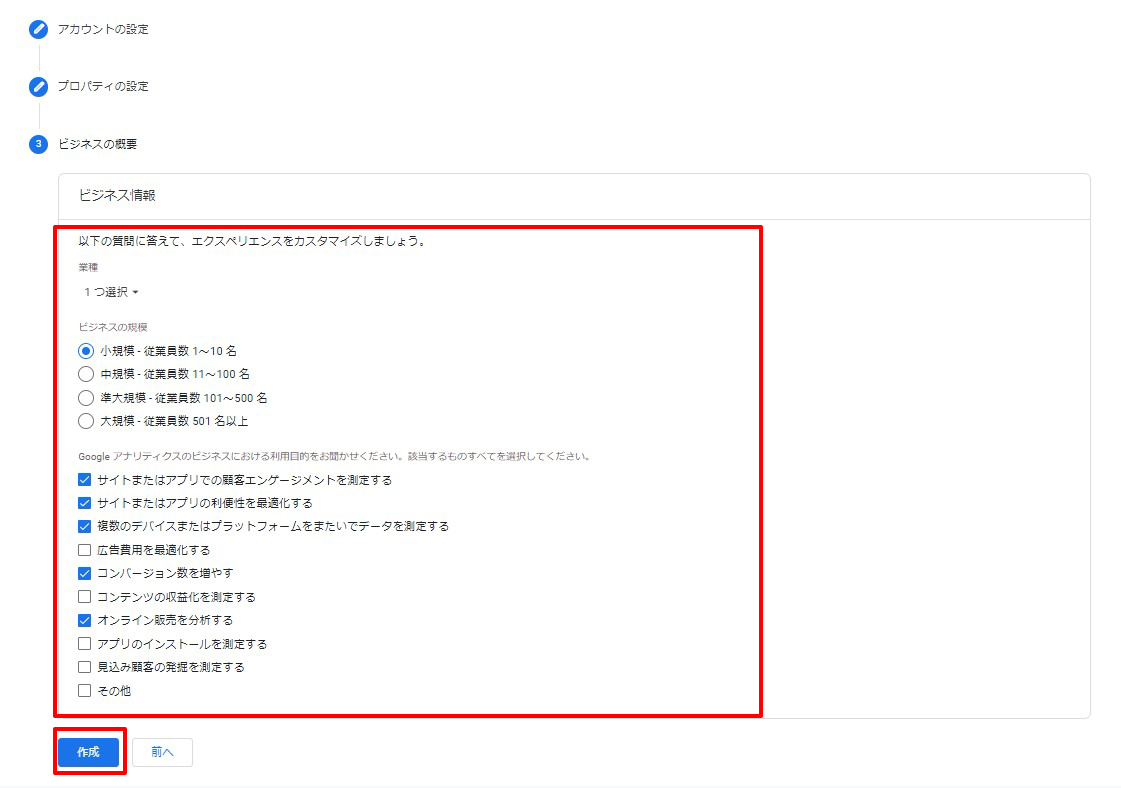
利用規約が表示されるので『GDPR で必須となる データ処理規約 にも同意します。』にチェックを入れて『同意する』をクリックします。
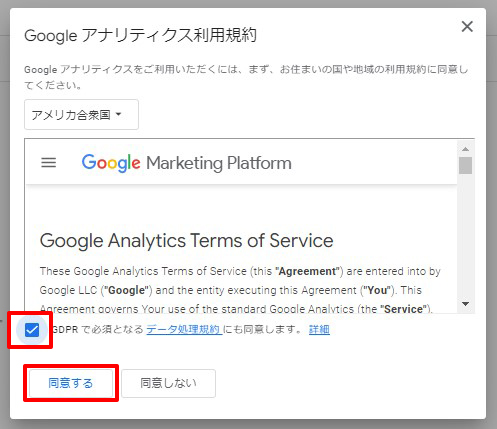
STEP3:Wordpressに設置(1分)
Googleアナリティクスの登録が完了すると自動的に下記の画像になるので『グローバルサイトタグ』をコピーしておきます。
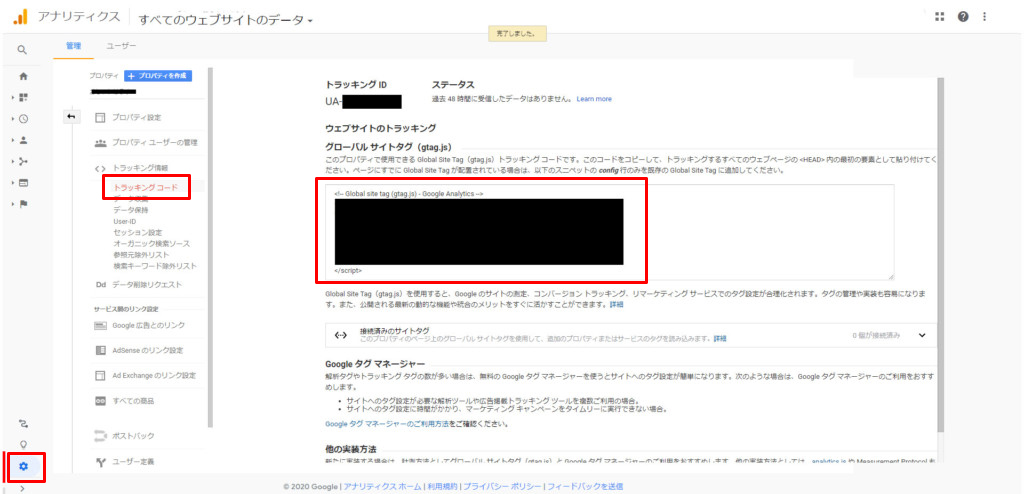
もしこの画面が開かなければ、画面の左下にある「管理」→「トラッキング情報」→「トラッキングコード」をクリックすると上記の画面になります。
WordPressのダッシュボードに進み『All in One SEO』→『一般設定』をクリックします。
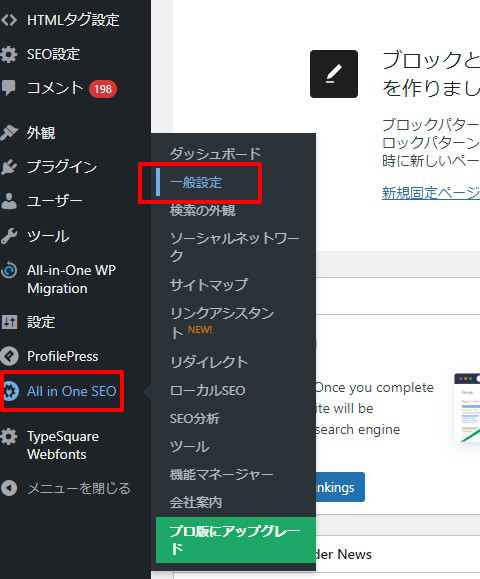
『ウェブマスターツール』画面から『Googleアナリティクス』を選びます。
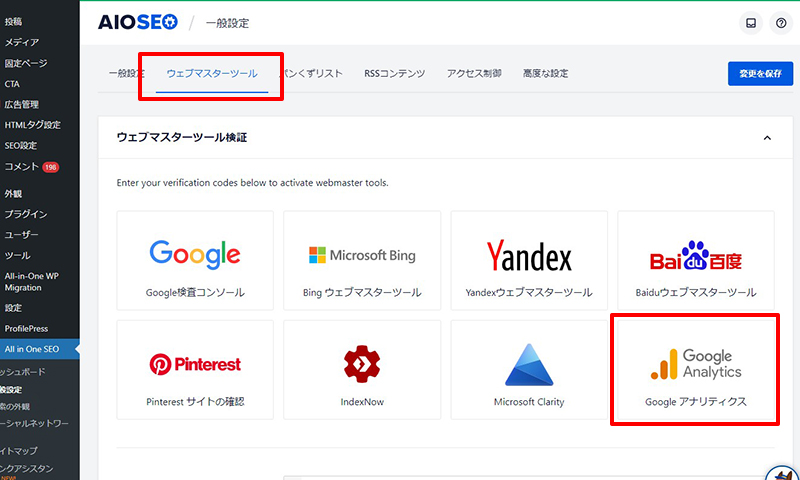
『雑多の検証』の空欄に先ほどコピーしたコードをペーストして、『変更を保存』を押せばグーグルアナリティクスの設定完了です。
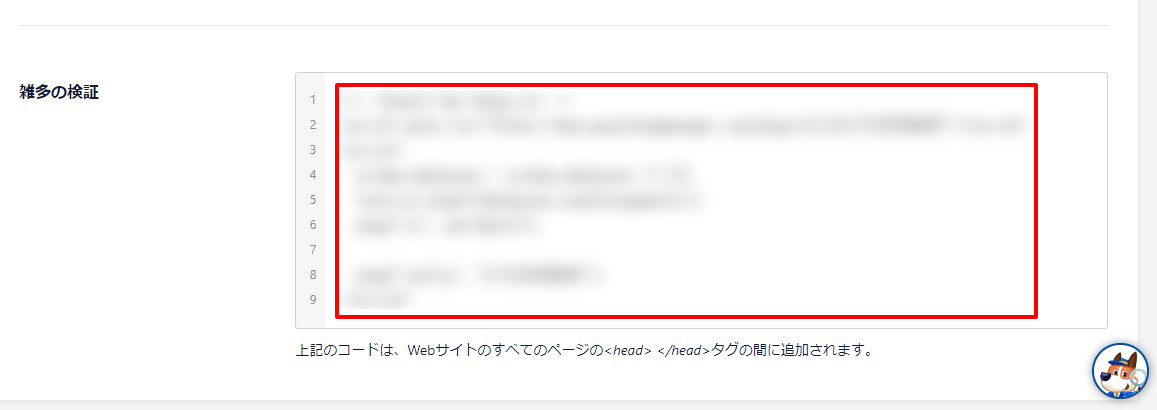
設定⑤Googleサーチコンソールの導入
GoogleサーチコンソールはSEOのサイトパフォーマンスを監視・管理や検索順位の確認ができるツールで大きな役割がコチラです。
- どのキーワードからどの記事が読まれているか?
- どのキーワードの記事が何番目に表示されているか?
- 記事をGoogleに早く見つけるためのindex
大きくはこの3つの役割として使います。
ブログの集客と収益化のためにはデータ分析はかなり重要なので、Googleサーチコンソールは必ず導入しておきましょう。
ではやっていきましょう!
まず、まずはサーチコンソールの公式サイトにアクセスして『今すぐ開始』をクリックします。
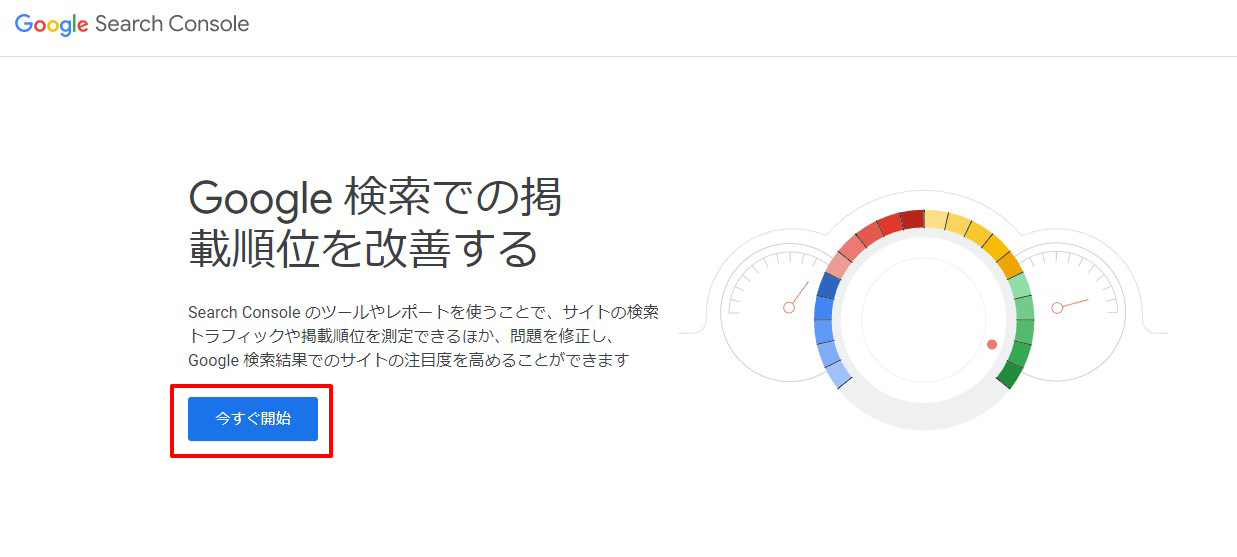
『URLプレフィックス』にブログのURLを入力し『続行』を押します。
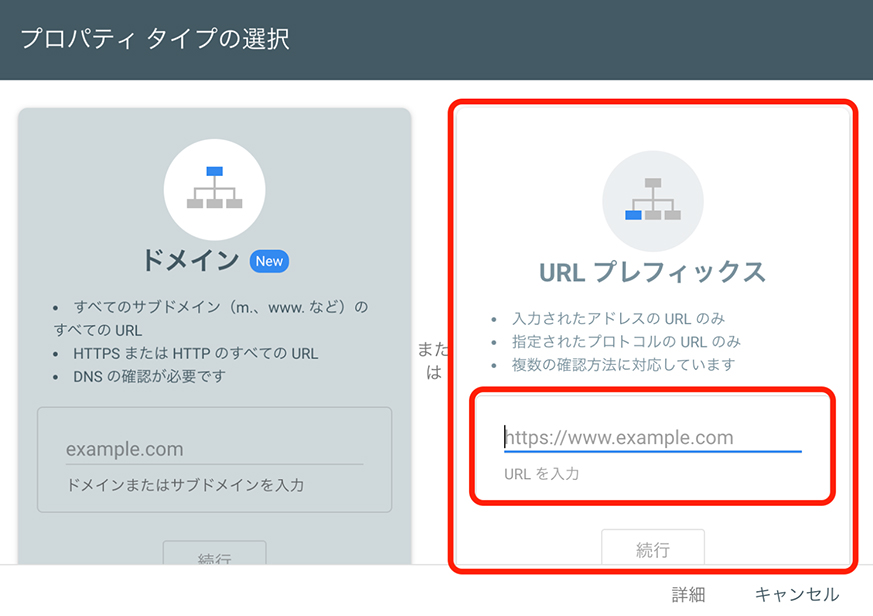
『所有権の確認』画面で『HTMLタグ』をクリックします。
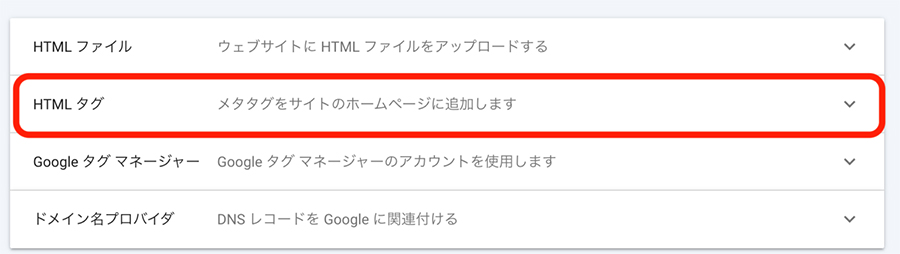
すると下記のようにタグが表示されるので、「content=”~~”」の「~~」の部分だけコピーしてます。
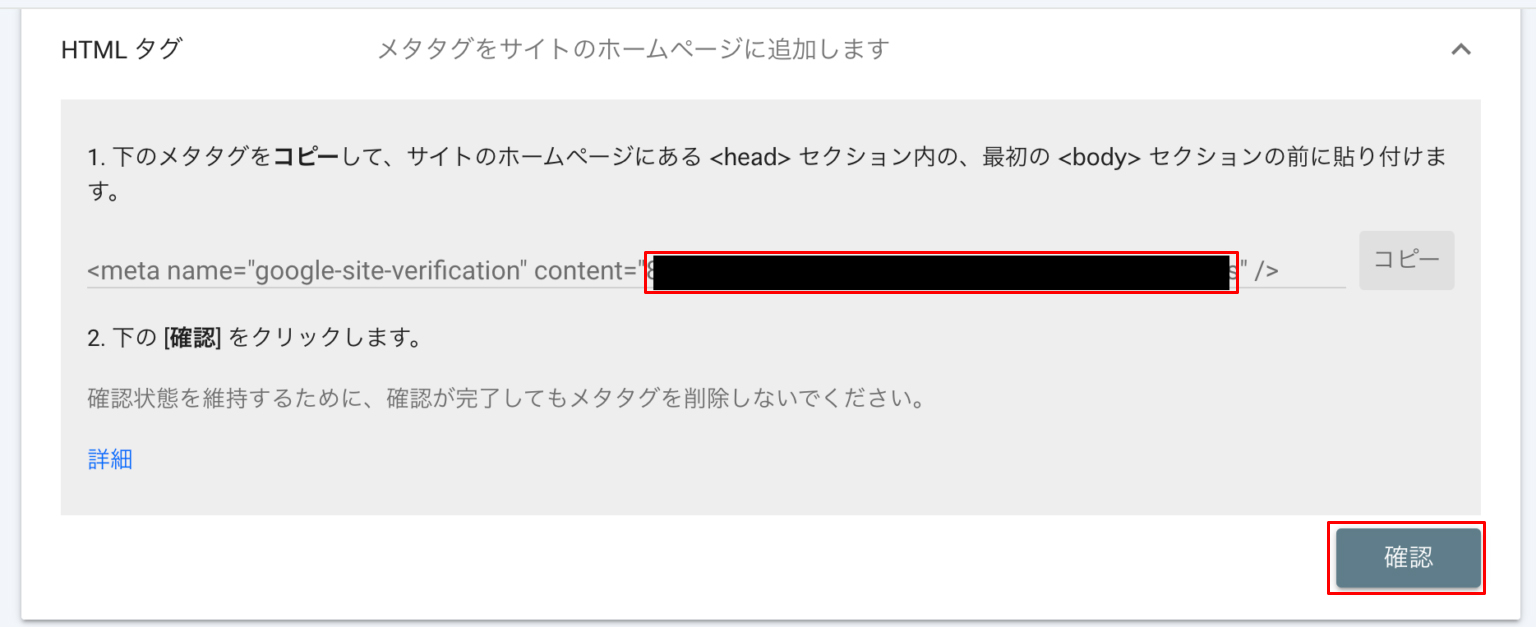 赤枠の部分だけコピーします。
赤枠の部分だけコピーします。
コピーしたらWordpressのダッシュボードに戻り『All in One SEO』→『一般設定』をクリックします。
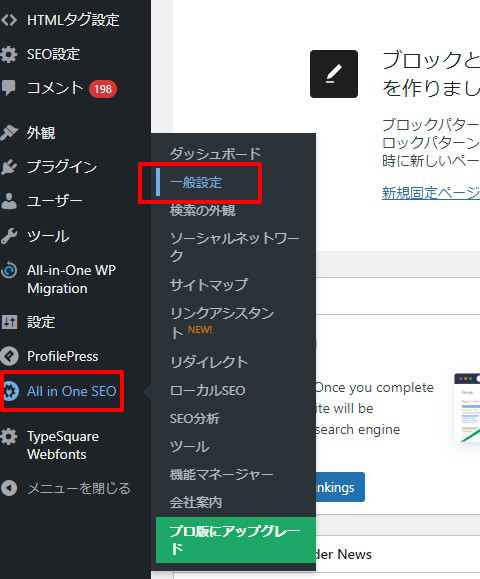
『ウェブマスターツール』の『Google検査コンソール』をクリックすると『Google検証コード』の空欄が表示されます。
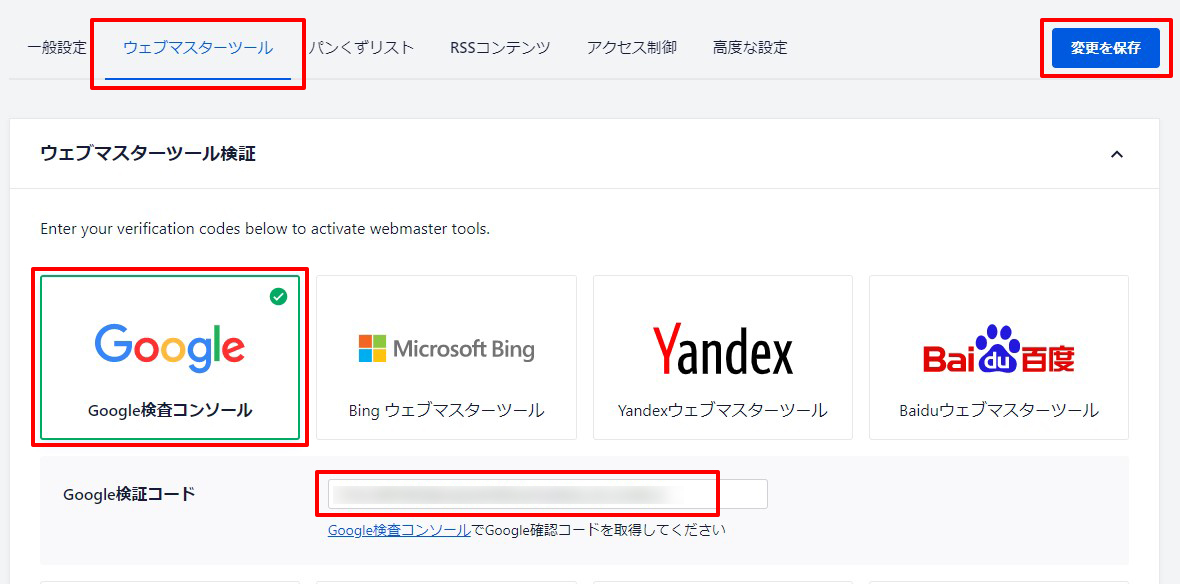
そこに先ほどコピーしたメタタグの「content」部分だけをペーストして最後に右上の『変更を保存』をクリックして完了です。
設定⑥XMLサイトマップ送信
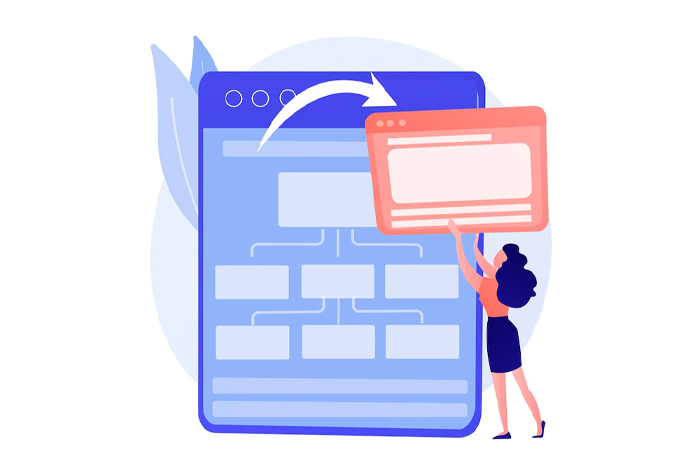
XMLサイトマップは簡単に言うと、設定と送信をしておく事でGoogleさんに隅々まで自分のサイトを見てもらうためのツールです。
手順はとても簡単で5分程で完了します。それがコチラです。
| STEP1 | Google XML Sitemapsのプラグインを入れる |
|---|---|
| STEP2 | XMLサイトマップの設定 |
| STEP3 | サーチコンソールでXMLサイトマップを送信する |
詳しくは下記の記事で図解付きで丁寧に解説しているので確認しながらサクッと終わらせましょう!
【SEO必須】WordpressのXMLサイトマップの作成と送信方法を解説
*新しいページで開きます。
設置⑦お問い合わせの設置
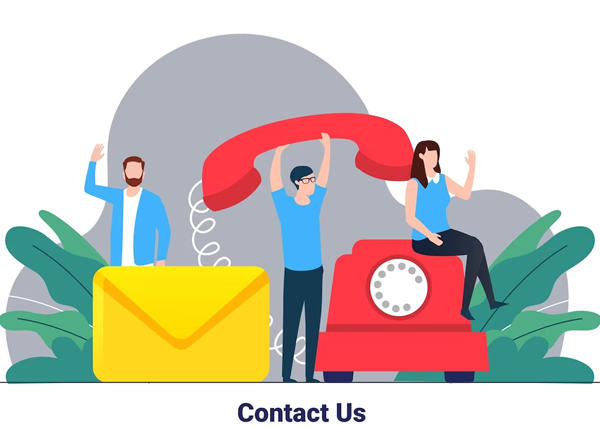
お問い合わせフォームは、読者と運営サイトとの掛け橋の役割があるのでとても重要です。
また、Googleに対しても「ちゃんとお問い合わせフォームを設置しています!」というアピールにもなるので、SEOの向上につながります。
詳しい設置の手順はコチラの記事で解説しているので参考にして下さい。
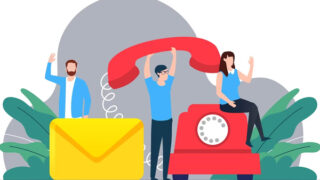
設置⑧プライバシーポリシーの設置

個人ブログでも、Googleアナリティクスやアドセンスを利用する場合は設置が必須になっています。
- 個人情報の取り扱い
- Cookieの使用
- 免責事項
- 著作権
これらを書く必要があります。
コチラの記事にテンプレがあるので、そのまま丸パクリOKなので使って下さい。
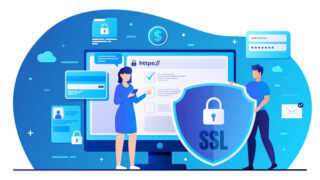
まとめ
「WordPressブログで稼ぐために必要な設定」がコチラ↓
- WordPressのテーマの導入
- パーマリンクの設定
- 必要プラグインの導入
- アナリティクスの導入
- サーチコンソールの導入
- XMLサイトマップの設置と送信
- お問い合わせの設置
- プライバシーポリシーの設置
最初にこの設定をしておくことで、ブログの収益化は更に加速するのでサクッと済ませておきましょう!
次は、ブログ収益に関係するアフィリエイト広告の正しい選び方を紹介します。

かなり大切な事なので最後まで読んで頂けたらと思います。