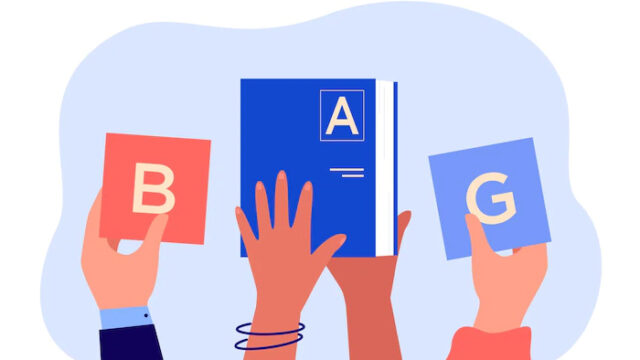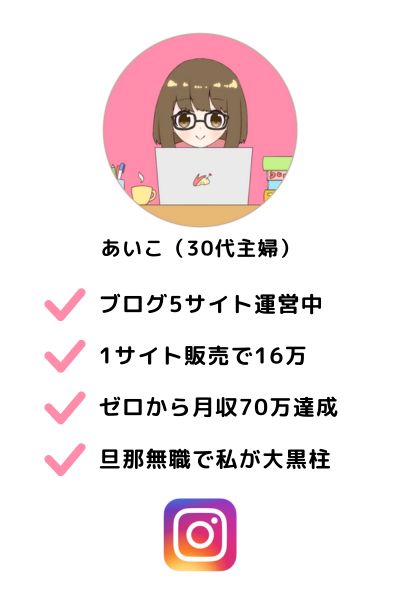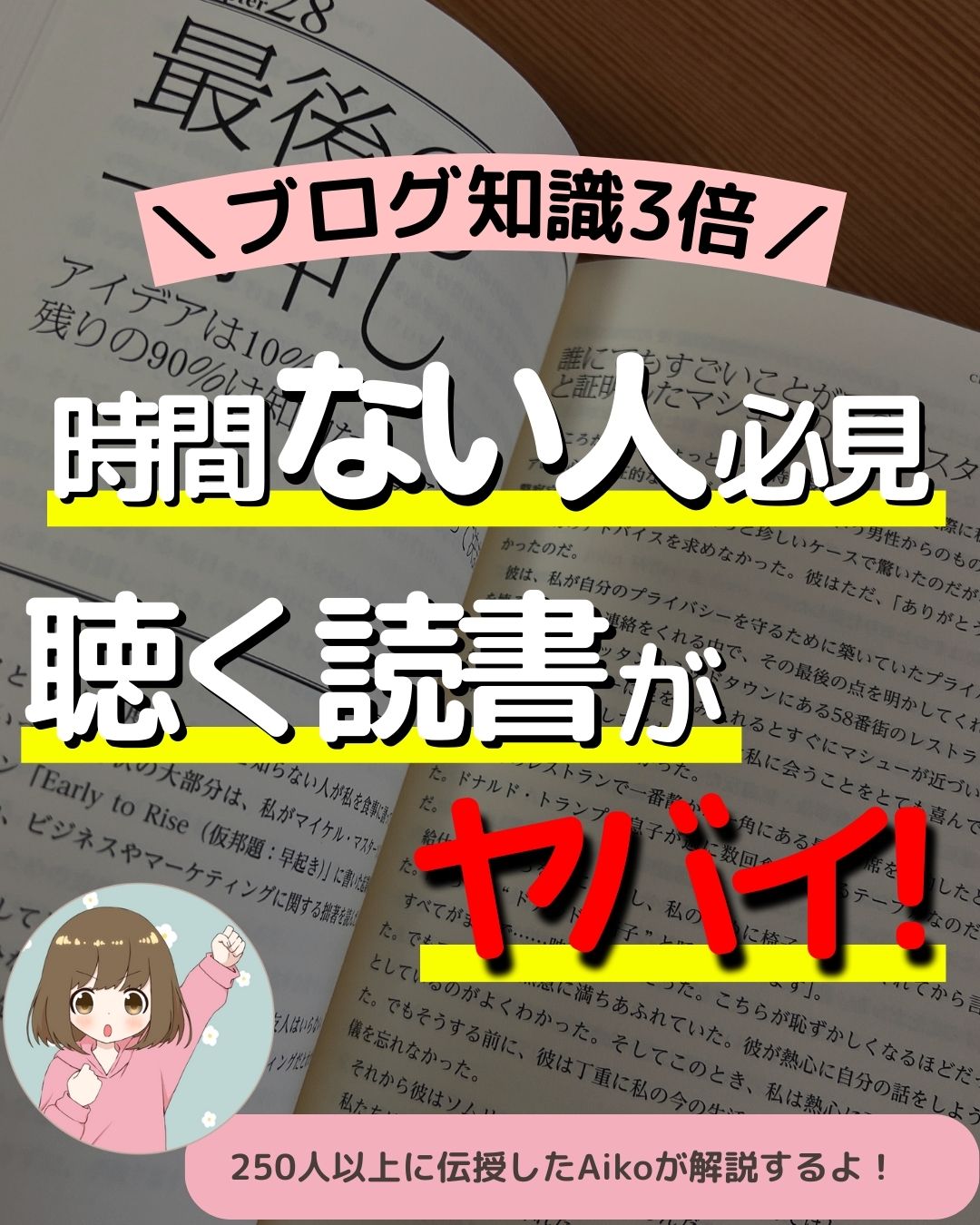こんな悩みを解決していきます。
本記事の内容
- WordPressに入れるべきプラグイン10選
- プラグインの導入と削除方法
- プラグインを入れる注意点
これについて一つひとつ丁寧に解説していきます。
この記事を読み終えることで、最適なプラグインを導入して円滑なブログ運営が実現できます。
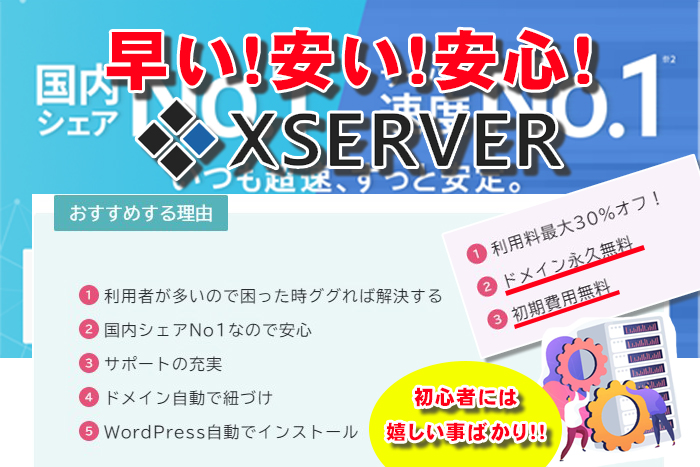
\お得にサーバー登録して最速でブログを始める/
エックスサーバーを見てみる≫
WordPressに入れるべきプラグイン10選
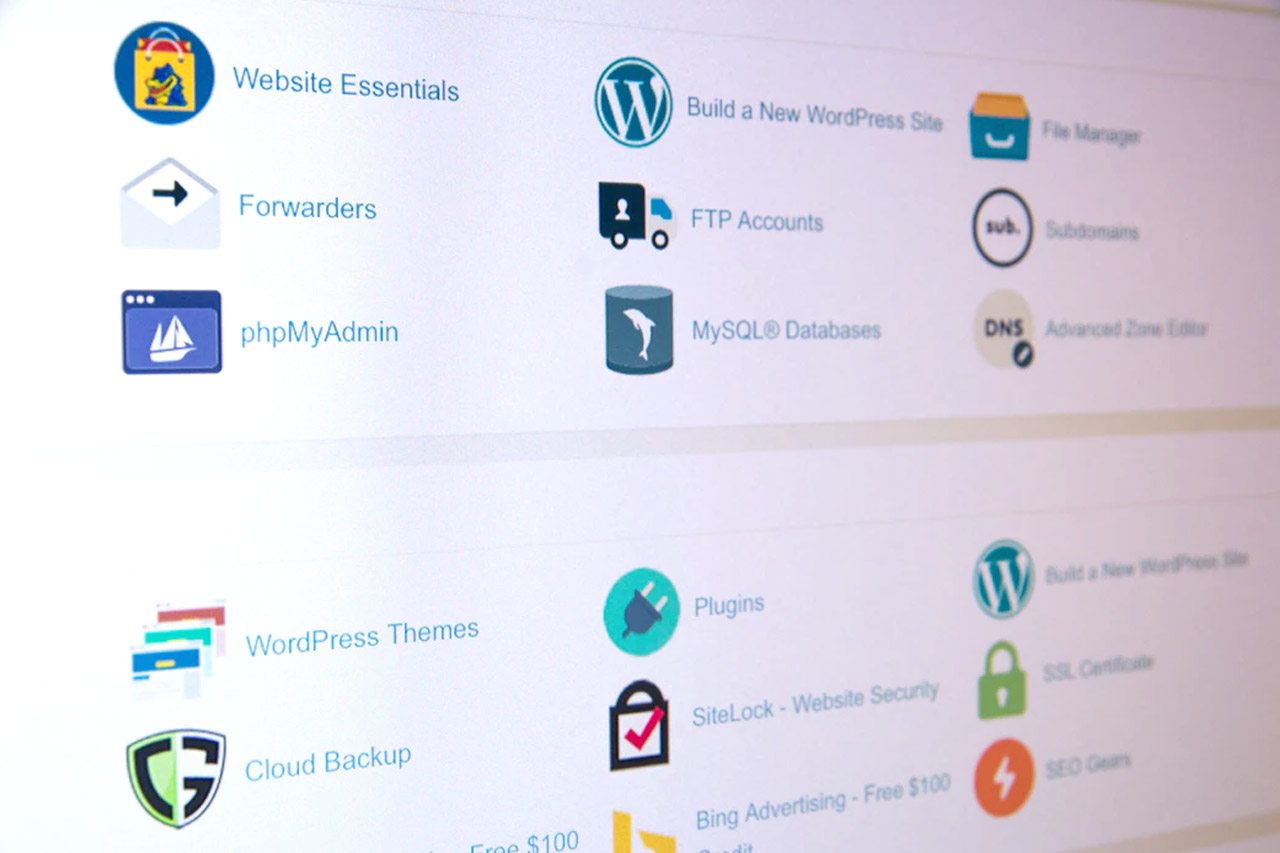
プラグインはブログ運営を円滑に出来る便利なツールですが、最初は何も入っていない状態です。
しかし、あれこれ入れすぎるとサイトの速度が遅くなったり、バグが起こったりと自分では対処出来なくなるので必要最低限のプラグインを紹介します。
それがコチラです。
- Classic Editor(クラシックエディター)
- Classic Widgets
- Table of Contents Plus
- Advanced Editor Tools (旧名 TinyMCE Advanced)
- All in one SEO
- Site Guard WP Plugin
- Akismet
- Contact Form 7
- Google XML Sitemaps
- Autoptimize
では一つずつ解説していきます。
おすすめプラグイン①Classic Editor(クラシックエディター)
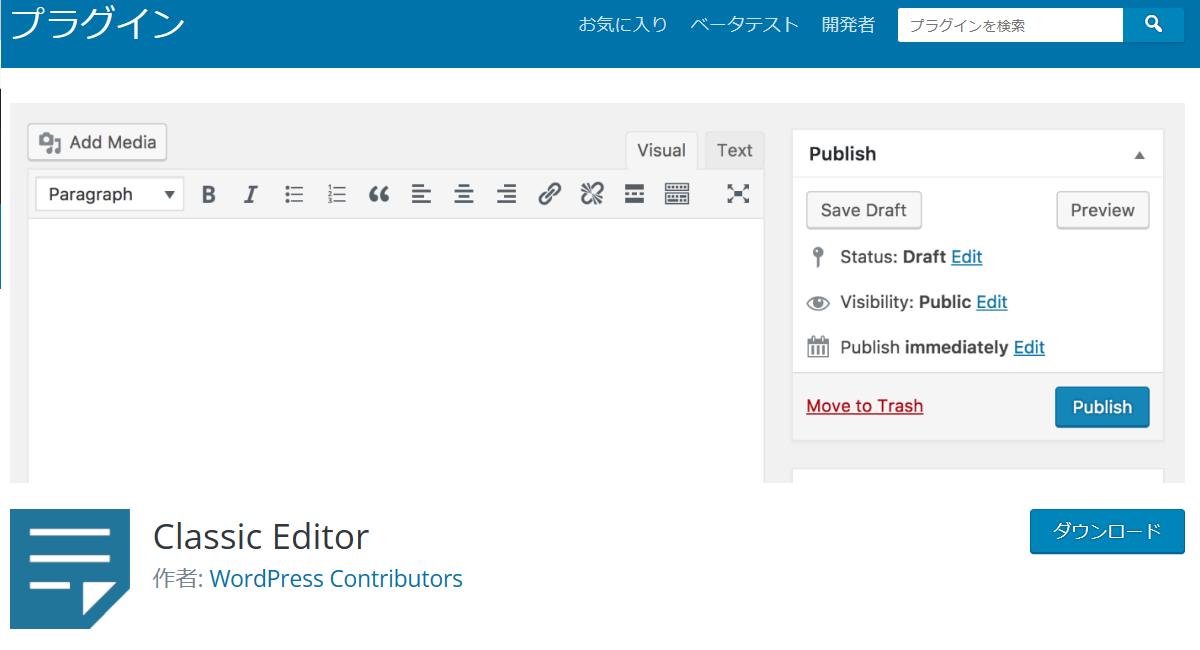
- 新バージョンから旧バージョンへ戻れる
- wordpressの公式プラグインのため初心者にもおすすめ
CIassic Editor(クラッシックエデューター)はサイトを投稿するためのプラグインです。
今のブロック形式で入力する「Gutenberg」が使いにくく感じる人に向けたプラグインで、以前のエデュータ画面に戻してくれるのが「Classic Editor」です。
現在のブロックエデュータはコチラです。
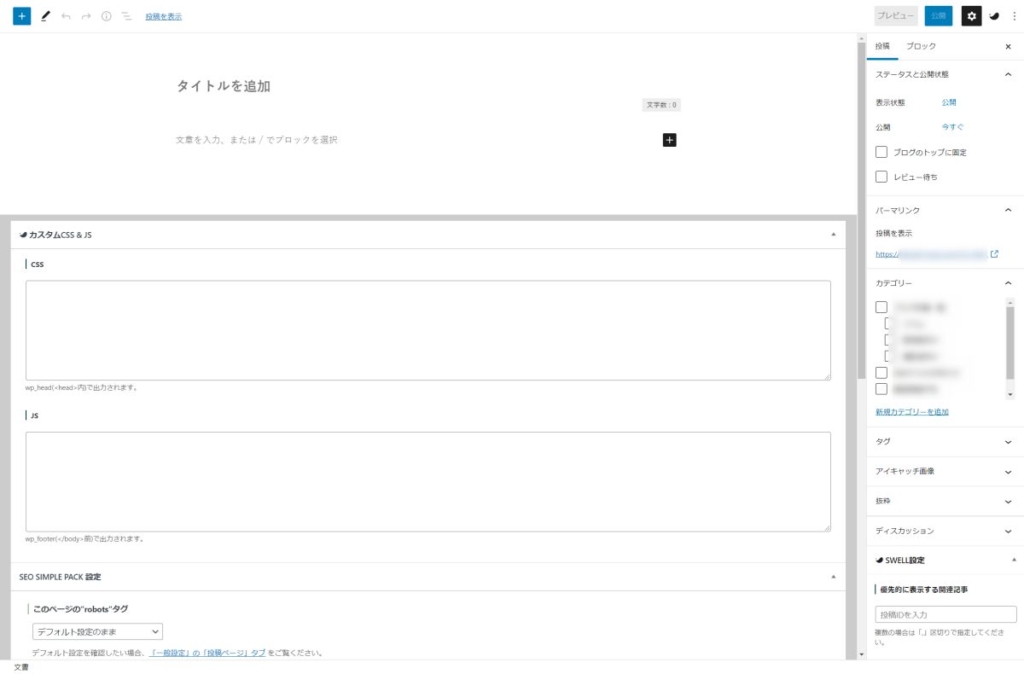 引用:しらこのナレッジ
引用:しらこのナレッジ
「以前のバージョンが良かった」とそんな声も多く、wordpressが制作した公式プラグインでもあります。
かなりの人気で、2020年には「インストール回数500万回以上」突破しており信頼度もあることが分かります。
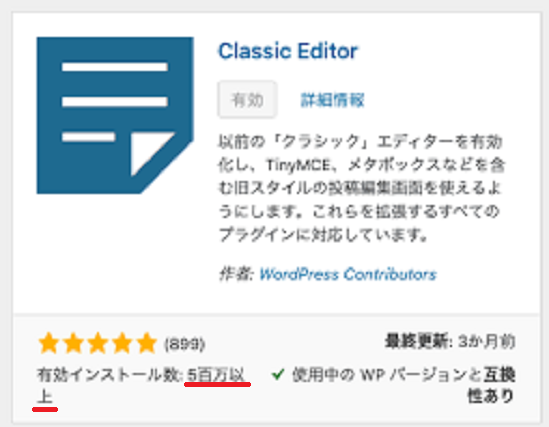 引用:wagtechblog
引用:wagtechblog
そのため初心者にも安心しておすすめできますよ。
おすすめプラグイン②Classic Widgets(ウイジェット機能)
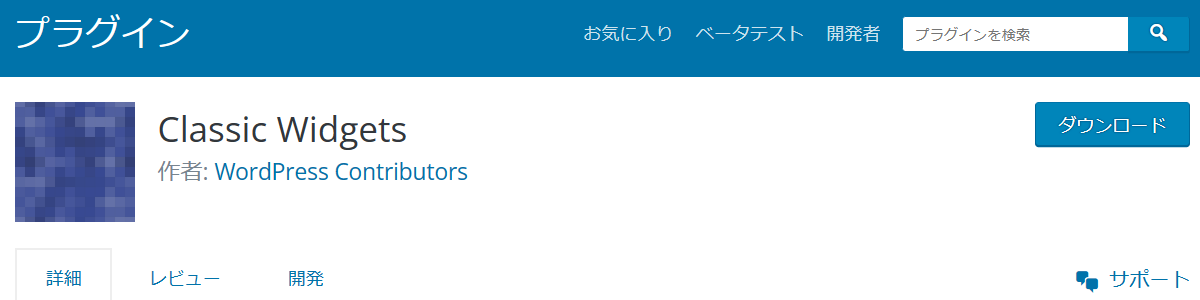
- ウイジェットの編集画面を旧バージョンに戻せる
- wordpressの公式プラグイン
ウイジェットとは「記事の上部や下部のウイジェットエリアにて、最新の記事やカテゴリなどを表示する機能」です。
例えば以下のようなサイドバーに「検索窓」「おすすめ記事」を表示するのもウイジェット機能を使っています。
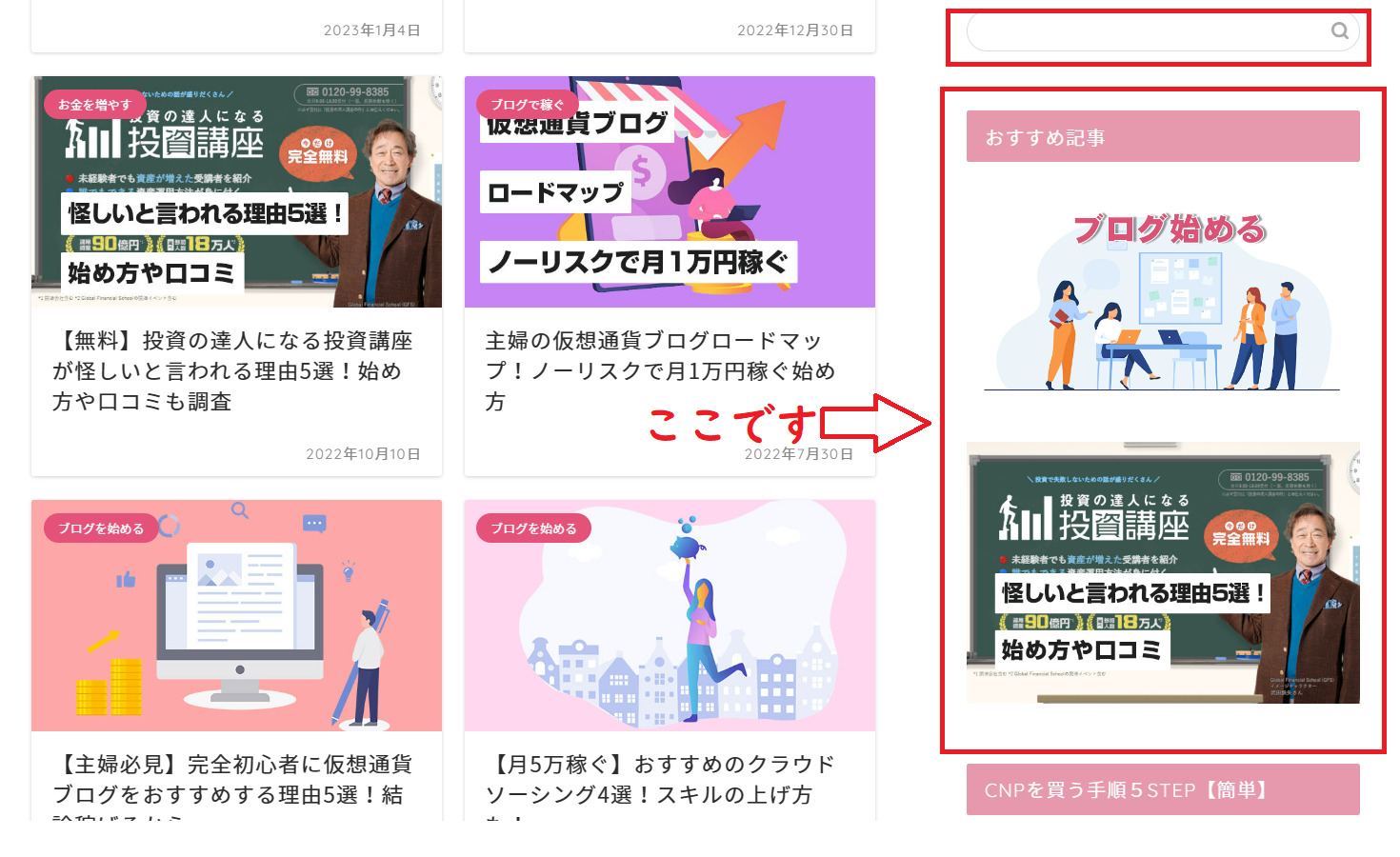
検索窓からキーワードを入れれば、知りたい情報にたどりつけるのであった方がいい機能になりますね。
しかし2021年の7月以降にアップデートした場合はこれが大幅に変更され、使いずらさを感じる人も多いです。
やはり「エラーがでた。」「編集がしにくく戸惑ってる。」こんな声も多くありwordpress公式から製作されました。
ただ新バージョンにも慣れてきたらそちらに移行することも考えて、今はコチラのプラグインで慣れていくといいと思います。
おすすめプラグイン③Table of Contents Plus(目次機能)
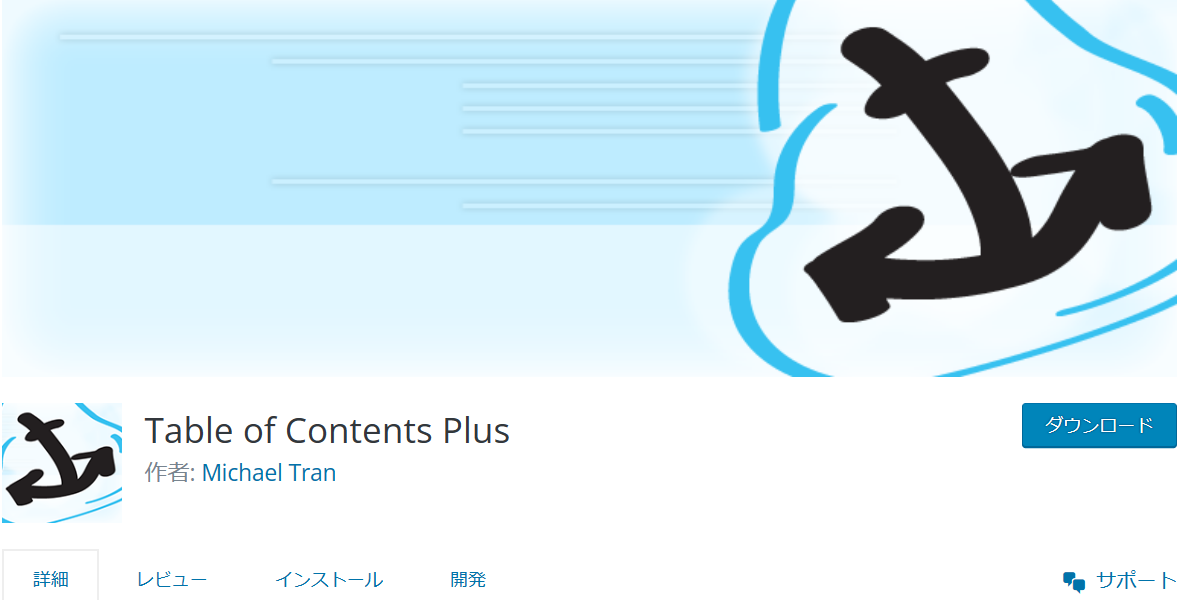
ページ内の見出し(H1~H6)を元に目次を自動成形してくれる
サイトの一番先に目が行くところといえば「目次」ではないでしょうか。
目次は冒頭文の下にあり、読みたい項目へすぐに飛んでいくことが出来る便利機能なので欠かせないものになってます。
コチラを自動的に形成してくれるのが「table of contents plus」で目次だけではなくサイト全体の固定ページやカテゴリーのサイトマップの制作も可能な便利なプラグインです。
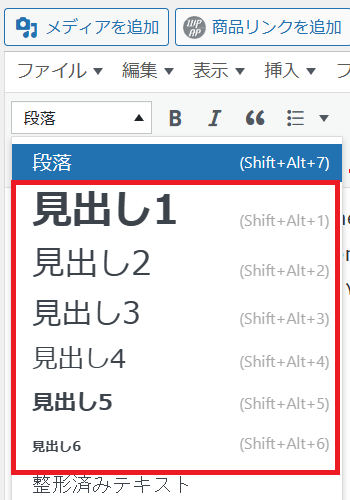
段落から見出しを指定すると、以下のように自動的に目次が出来上がります。
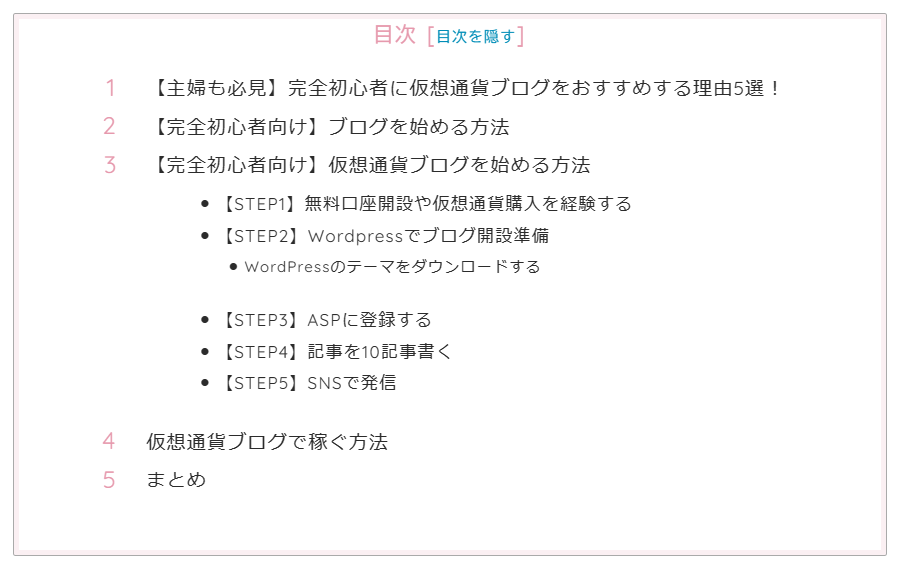
プレビュー表示で見て、感心したのを覚えてますがとても好評価な機能ですね。
おすすめプラグイン④Advanced Editor Tools (旧名 TinyMCE Advanced)(編集ツールバーのカスタマイズ機能)
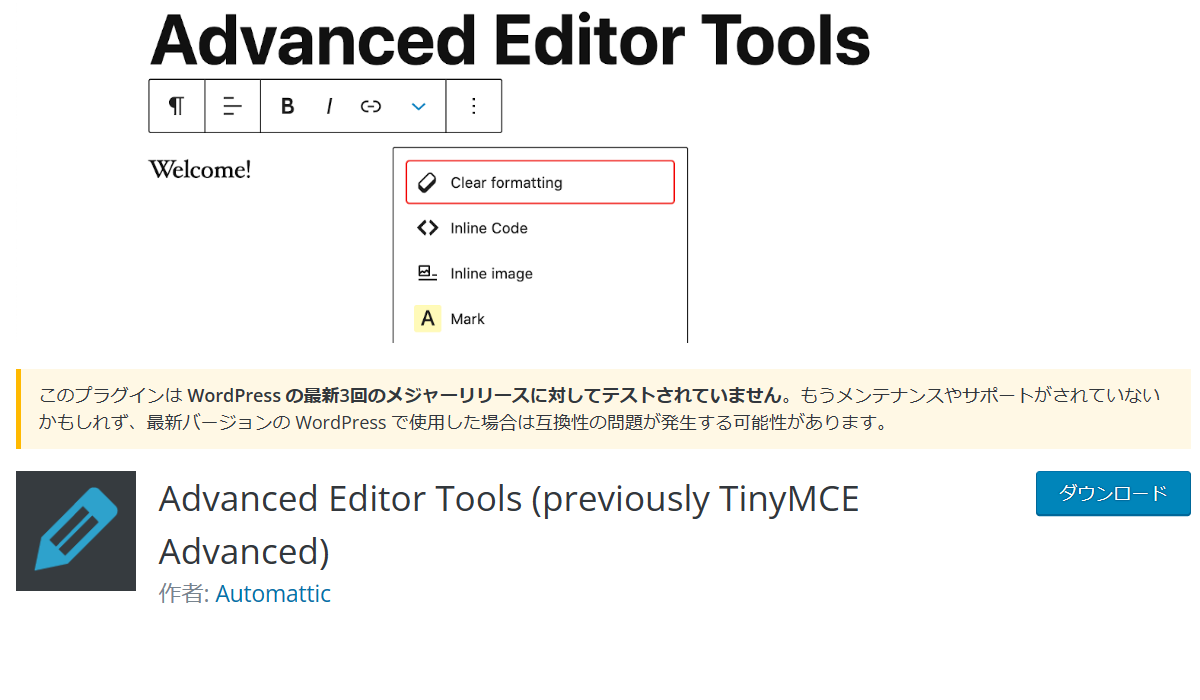
- WordPressの編集画面のツールバーをカスタマイズし使いやすくすることができる。
- ブロックエデュータとクラシックエデュータ(旧エデュータ)の両方に対応しており費用は無料。
Advanced Editor Tools (旧名 TinyMCE Advanced)は、Wordpressの編集画面のツールバーをカスタマイズすることが出来るプラグインです
それがコチラらの編集ツールバーです。

最初は味気ないツールバーですが、カスタマイズすることで使いやすさも上がります。
また、Advanced Editor Tools (旧名 TinyMCE Advanced)を導入すると上記の画像のように、
- 下線
- 背景色
- フォント選択
- 上付き文字の挿入
このような文字の装飾もできます。
おすすめプラグイン⑤All in one SEO(SEO対策)

- 総ダウンロード数300万以上、評価点4.6以上と好評価なプラグイン
- 初心者でも知識が無くても簡単に設定でき、SEO対策に必要な機能がそろっている
「All in one SEO」はSEO対策に必要な機能を持ちサイトを上位にランクインさせることが出来る大人気プラグインです。
300万人以上のサイトオーナーがこのプラグイン使用して WordPress の SEO を適切に設定し、検索エンジンでサイトを上位にランクインさせることができます。
引用:公式HP
SEOとは、検索エンジンを使った戦略の一つで、Googleなどで検索結果の上位になることで自サイトが表示されることにより集客につなげることが出来ます。
SEOの強化をしようとすると、例えばこんなことが必要になってきます。
- リトルタグの設定
- メタディスクリプション
- 構造化データ
- サイトマップの自動成形
- キーワード
- SNS連携
難しそうな単語が並んでますし、知識が無ければできないと感じてしまいます。
しかし、こんな内容を全て行ってくれるため簡単な設定だけでSEO対策ができるのです。
さらに300万人以上のダウンロード数があるのでもちろん初心者にも安心ですね。
おすすめプラグイン⑥Site Guard WP Plugin(セキュリティー)
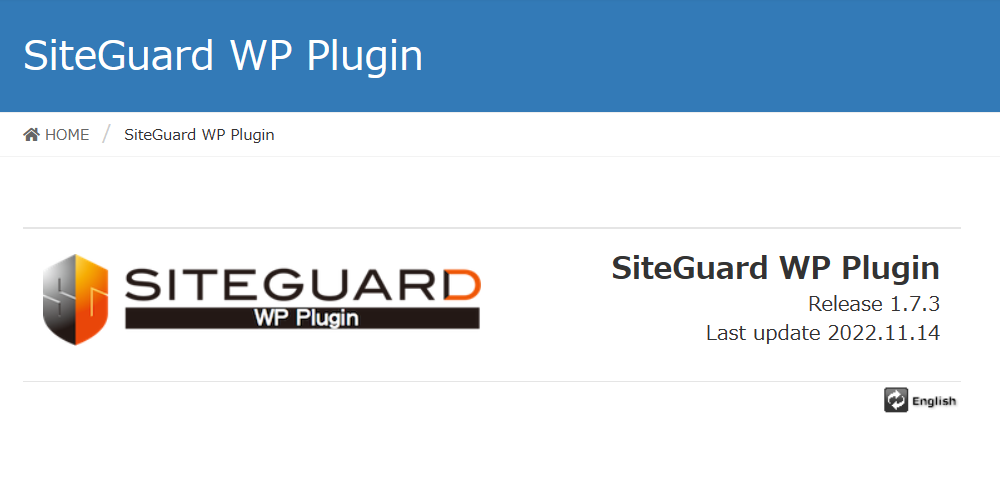
- セキュリティープラグインでインストールすることでセキュリティーの向上ができる
- 日本語対応でシンプルで簡単
Site Guard WP Pluginは管理ページとログインページの保護を中心とした日本語対応のセキュリティープラグインです。
- 不正ログイン
- 管理ページへの不正アクセス
- コメントスパム
上記の攻撃を防ぐことが出来ます。
シンプルで簡単なのもとてもいいですね。
おすすめプラグイン⑦Akismet(スパムコメント対策)
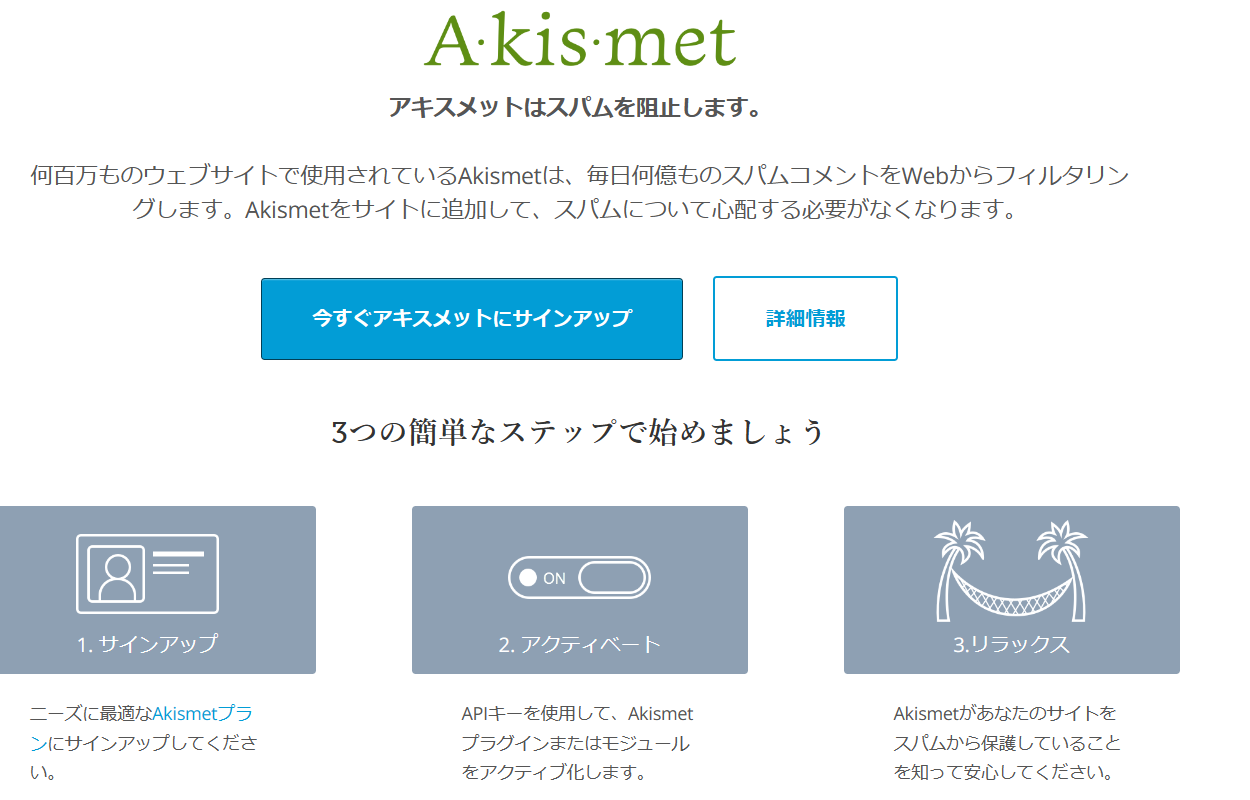
迷惑なスパムコメントを自動的に専用のスパムフォルダへ振り分けてくれる
スパムコメントとは、コメント欄に本文とは関係のない宣伝を無差別に大量に投稿することです。
https://twitter.com/hamon_sokuhou/status/1610657227110772737?s=20&t=fjfF1sh9BDzgTI82Iu7mhQ
サイトオーナーは自分でコメントを振り分けて公開するか否か選べますが、スパムコメントは大量に送られるので時間がかかってしまいます。
そんな時に自動的にフォルダへ振り分けてくれるプラグインが「Akismet」です。
コメントを受け付ける設定にした場合は特に入れておきたいプラグインですね。
おすすめプラグイン⑧Contact Form 7(お問い合わせフォーム設置機能)
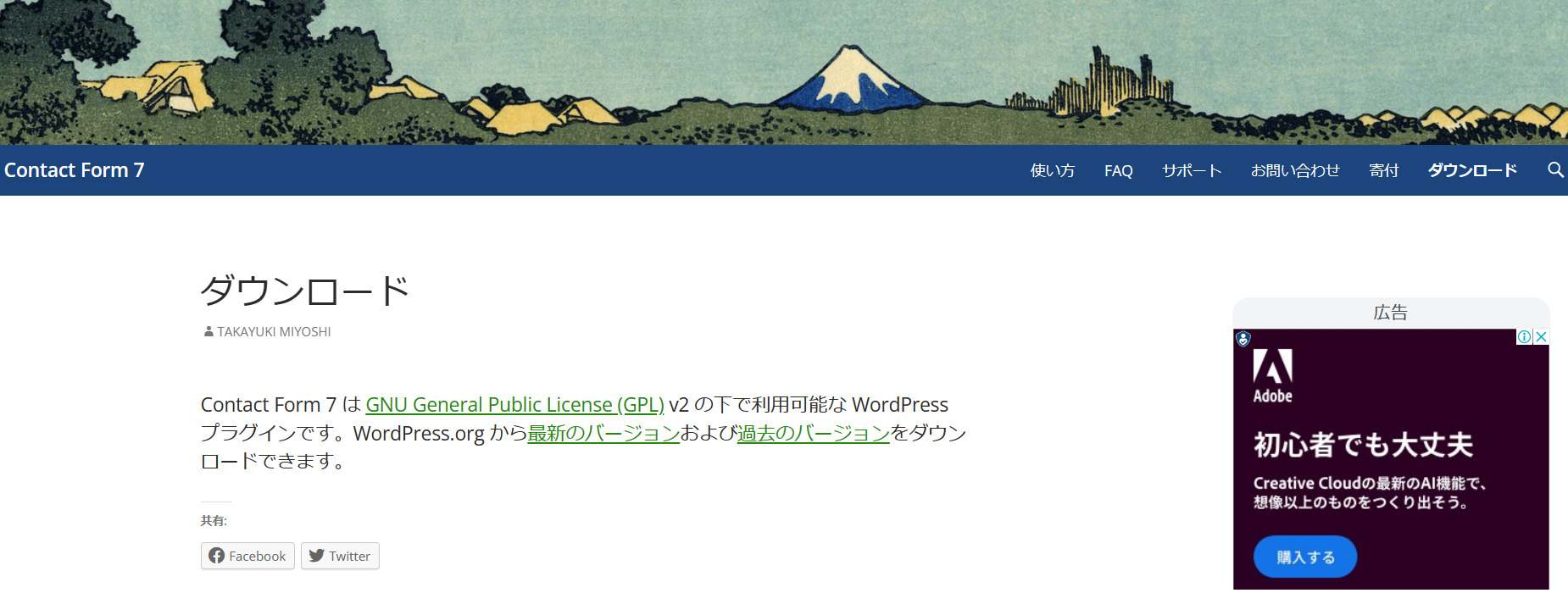
- 問い合わせフォームを設置するための無料のプラグイン
- プロググラミングの知識が無くても導入しやすい
- 開発者が日本人なので日本語の情報が豊富
- サポートが充実している
お問い合わせフォームもなにかのトラブルがあった時の為に必要な機能になります。
設置するにあたり必要なHTMLを作成しなくても、「Contact Form 7」を導入するだけでこのように設置できます。
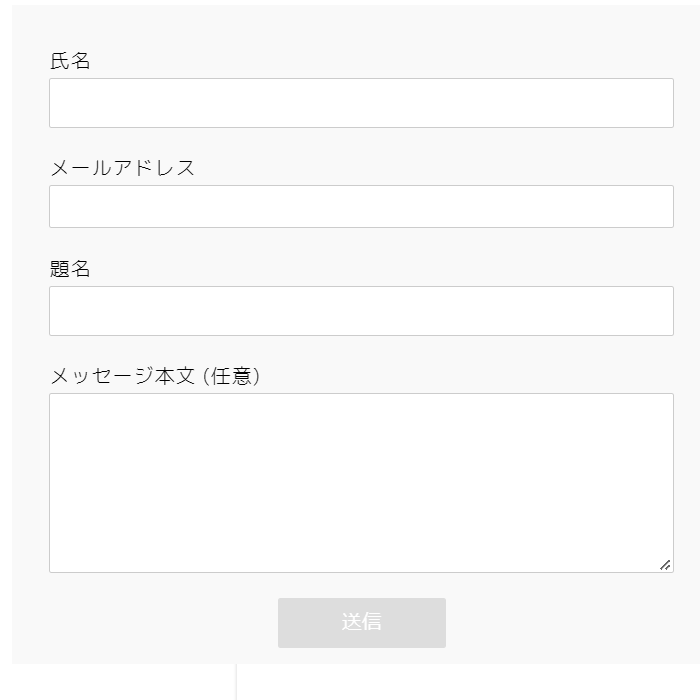
もちろん、専門的な知識はいりません。
設置されたフォームに「必須項目」「ラジオボタンの設置」「横幅の変更」などカスタマイズすることも可能です。
また、上記でご紹介した「Akismet」とセットで使うことで、フォームに届いた迷惑メールもブロックしてくれるのでぜひ一緒に使いましょう。
導入や設定がとても簡単になっているので初心者は安心できますね。
おすすめプラグイン⑨XML Sitemaps(旧名Google XML Sitemaps)(サイトマップ作成)
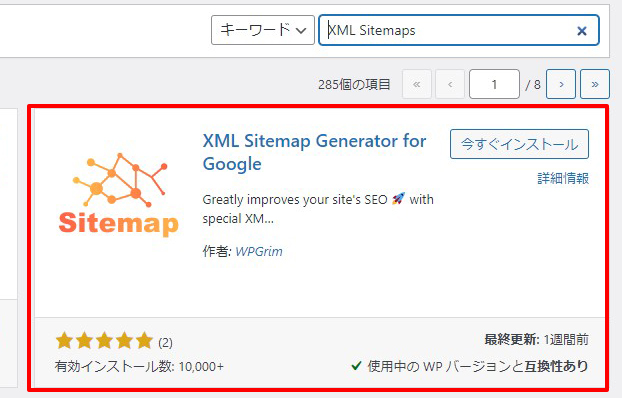
- 特別なXMLサイトマップを作成して大幅にSEOの向上を図る
- 無料で利用できる
- 記事の更新や修正のたびにサイトマップを自動的に生成してくれる
XMLサイトマップとは、各ページのURLを載せたファイルのことです。
これがあると検索エンジンにサイト構造を正しく伝えることが出来るため、SEO対策にとても重要な役割を持っています。
つまり、自分のサイトの構造をGoogleの検索エンジンにしっかり伝えたい時に役立ちます。
「自サイトはこんな作りです」と教えることでSEO対策ができ、上位表示に繋がるので欠かせないプラグインですね。
おすすめプラグイン⑩Autoptimize(サイトの最適化)
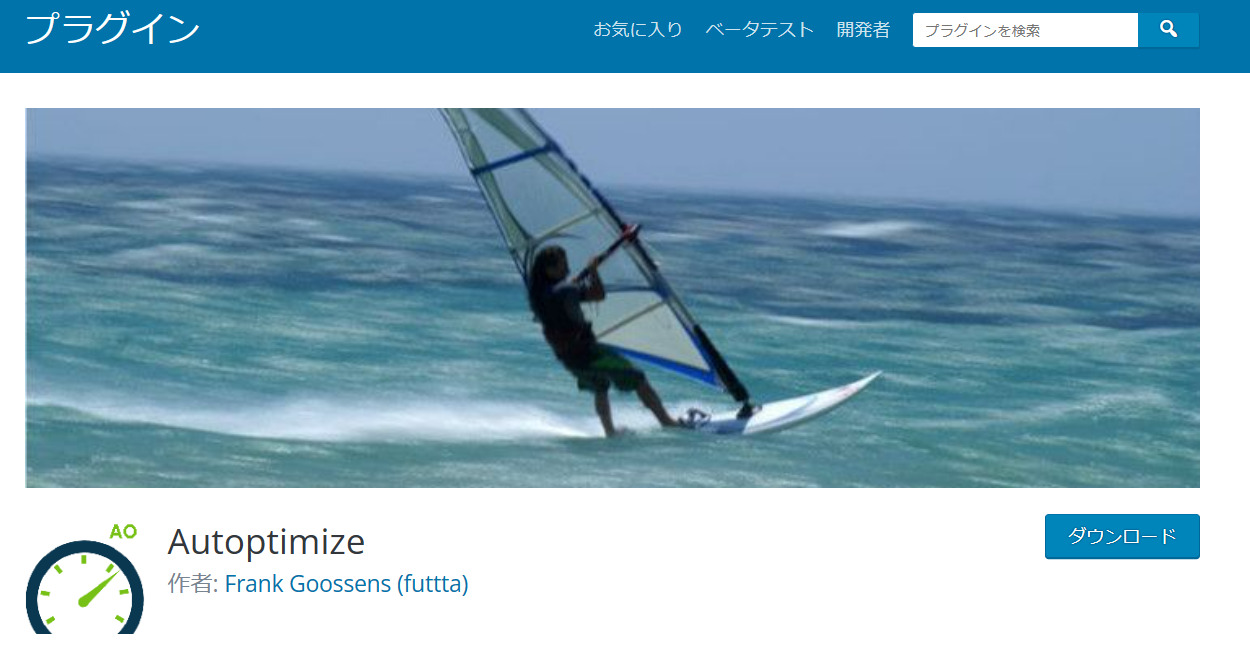
とても簡単にサイトを最適化できる
サイトの最適化とはコチラです。
- コード内のスペースや改行を詰めたりして縮小する
- コードが記載された複数のファイルを連結する
WordPressでは「HTML」「CSS」「javascript」といったコードを読み込んでいます。
そこに不備があると表示に時間がかかり、結果離脱へ繋がりかねませんね。
そこで、Autoptimizeはムダをしっかり省きコードの最適化をとても簡単にしてくれます。
サイトの表示スピードは、早ければ早いほどいいのでこれはぜひ入れましょう。
以上が入れるべきプラグイン10選でした。
どれも信頼も安心もあるプラグインなので最低でもこのプラグインはインストールするといいですね。
では次に導入方法などを見ていきましょう。
WordPressプラグインの導入方法と削除方法
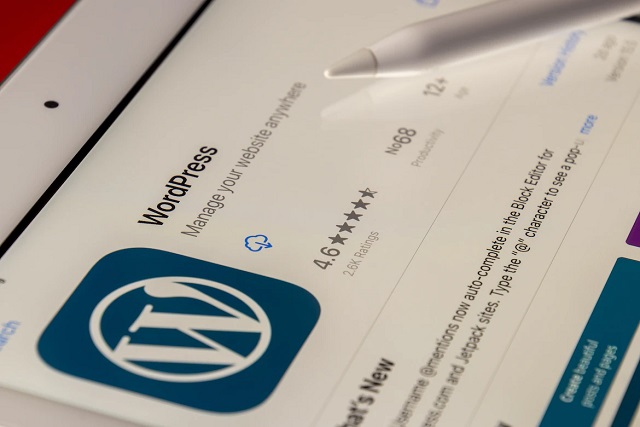 導入すべきプラグインが分かったところで、ここからは実際のプラグインの導入方法や削除方法また注意点も見ていきたいと思います。
導入すべきプラグインが分かったところで、ここからは実際のプラグインの導入方法や削除方法また注意点も見ていきたいと思います。
WordPressプラグインの導入方法
ダッシュボードの『プラグイン』→『新規追加』へ進みます。
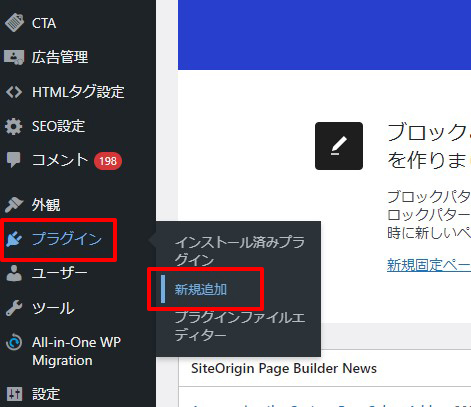
必要なプラグインの名前をコピペで入力→『インストール』をクリックします。
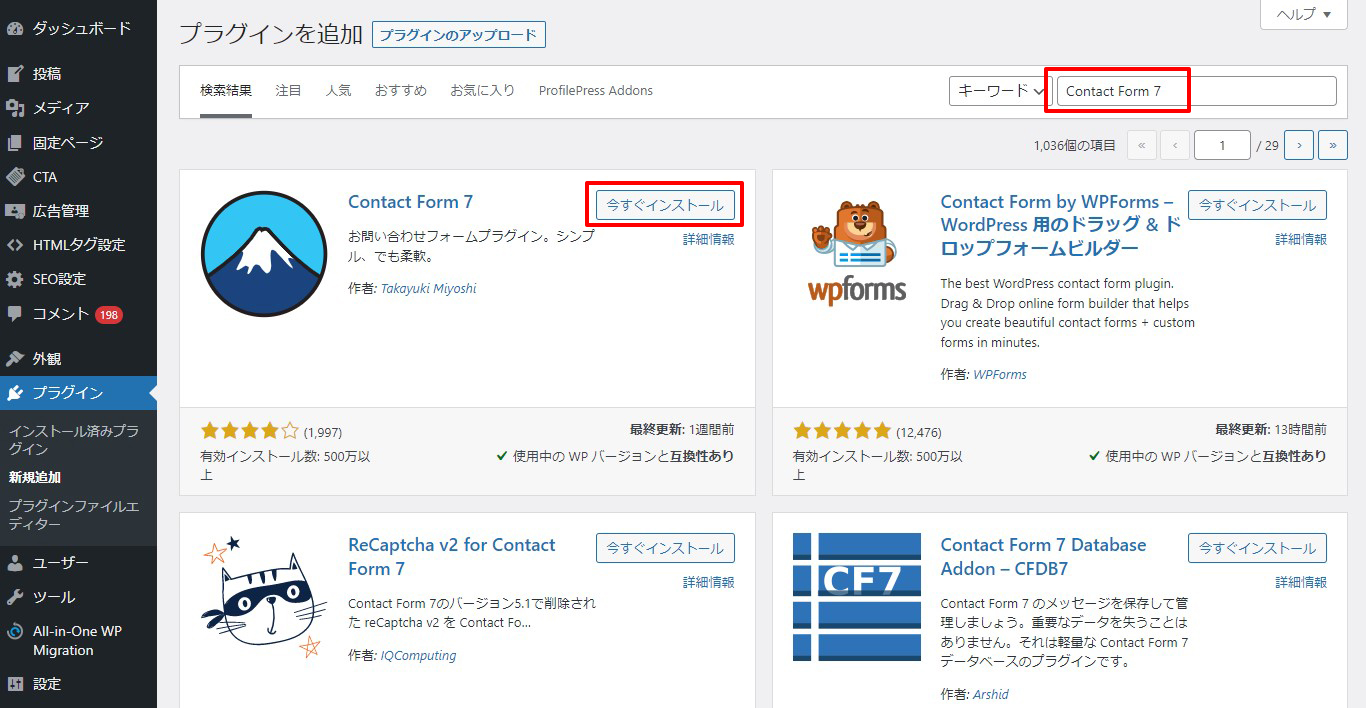
インストールが完了したら『有効化』をクリックして完了です。
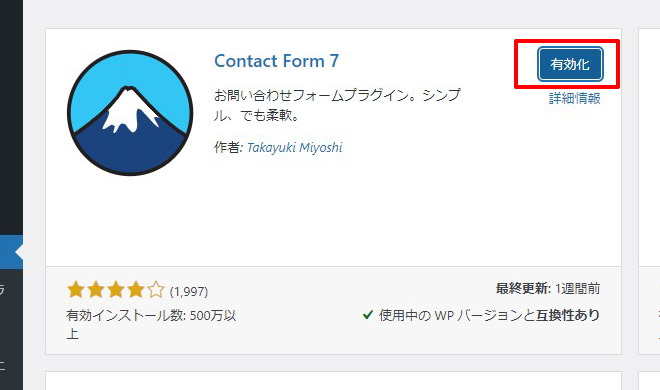
これでプラグインが使えるようになります。
WordPressプラグインの削除方法
プラグインを削除する方法になります。
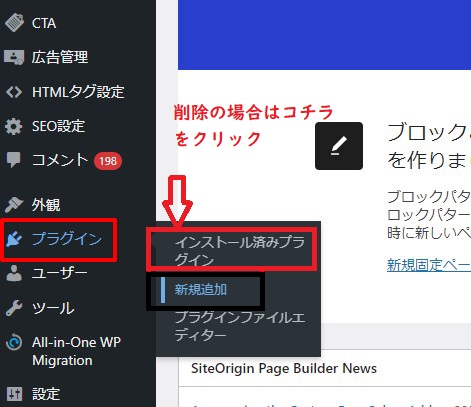
プラグインから今度は「インストール済みプラグイン」を選択します。
するとインストール済みプラグイン一覧が出ますので、削除したいプラグインの項目で「削除」を選択しましょう。
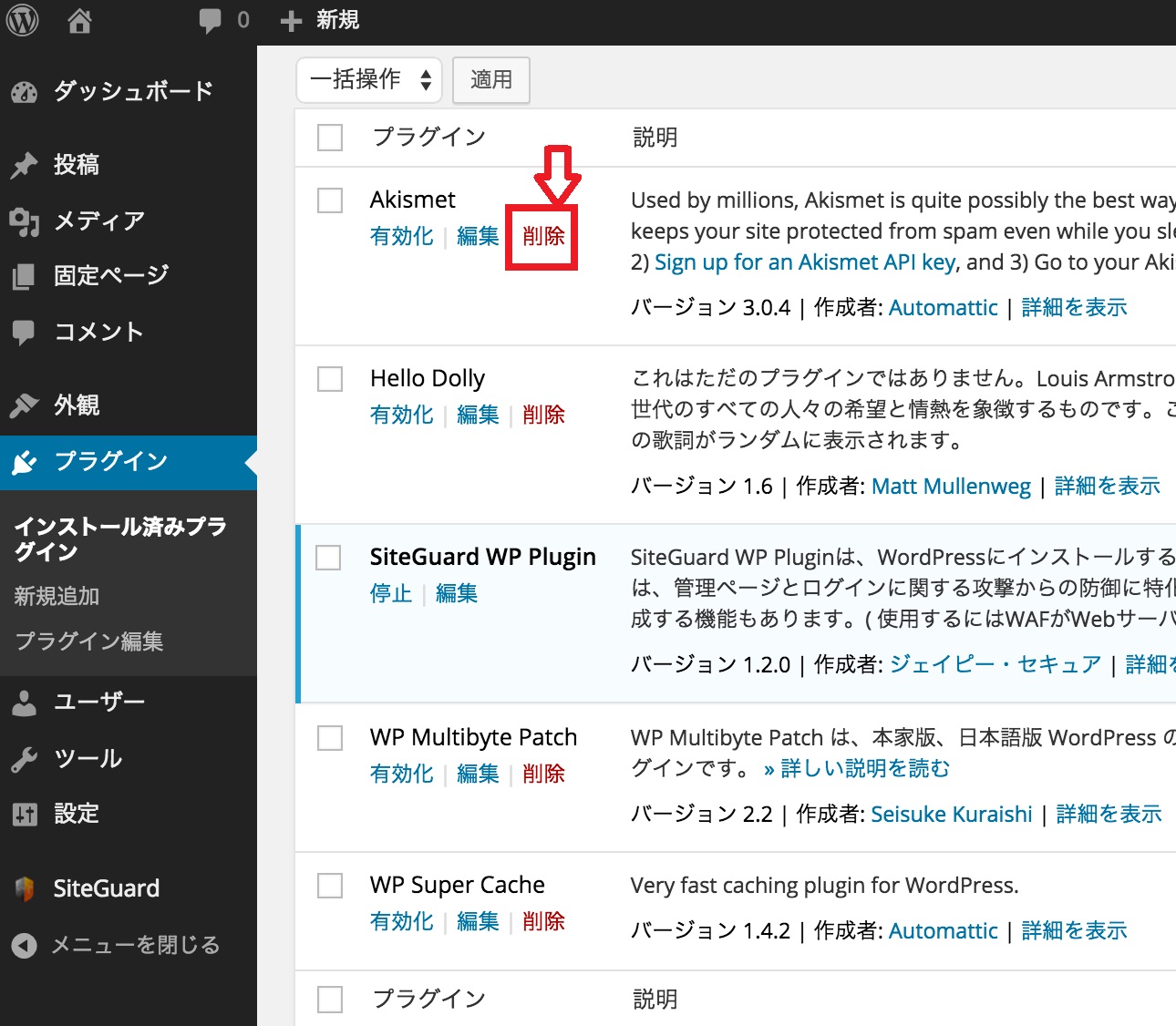 引用:blog.heteml.jp
引用:blog.heteml.jp
クリックしたら「はい、これらのファイルとデーターを削除します。」を選択しましょう。
これで削除ができます。
また、有効なプラグインついては、まず「停止」を選択してから削除作業をしましょう。
 引用:blog.heteml.jp
引用:blog.heteml.jp
こうすることで安全に削除できます。
WordPressのプラグインを入れる時の注意点
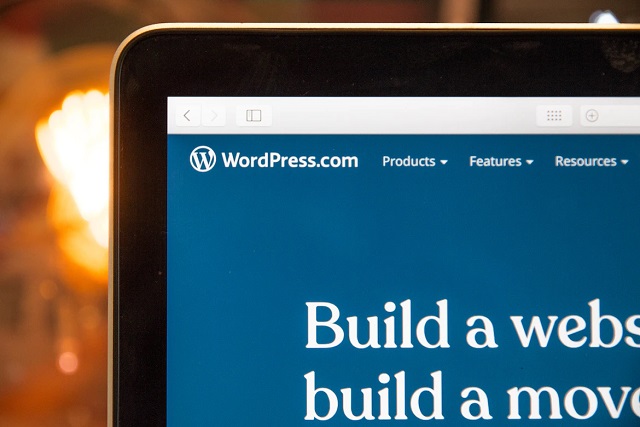
プラグインは見てきた通りとても便利なものです。
しかし、入れるときに注意しなけばならないこともあります。
それがコチラです。
- 入れすぎるとサイトが重くなる
- サイトの表示に不具合が起こる可能性がある
- 更新していないプラグインはインストールしない
- セキュリティーが分からない場合はインストールしない
- アップデートはしっかりする
一つひとつ確認しましょう。
注意点①入れすぎるとサイトが重くなる

便利なプラグインをあれもこれもとインストールしすぎるとサイトが重くなることがあります。
サイトが重いということは「表示スピードが遅いということ」で離脱につながることを考え、必要最低限のプラグインを入れましょう。
数としては20個以上入れるとサイトが重くなる可能性があります。
10~12個が理想なので、上記で紹介した10選を参考に入れてみてください。
注意点②サイトの表示に不具合が起こる可能性がある
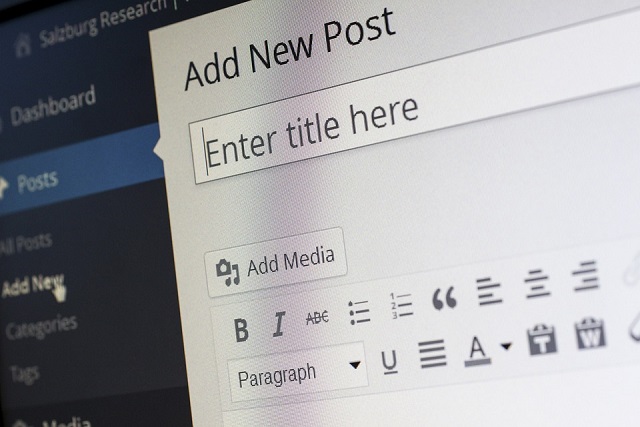
類似したプラグインをインストールしてしまうと、プラグイン同士干渉しあい最悪は、表示エラーが起こることがあるので注意が必要です。
類似したプラグインに関しては、どちらかひとつを選ぶようにしましょう。
注意点③更新していないプラグインはインストールしない

更新がストップしているプラグインは、何かあった時に補償されない可能性があります。
更新が止まっているということは、サポートも止まった状態であるからです。
また今は良くてもこの先、何らかのエラーが頻発に発生することが考えられますので、更新されてるか確認は必ずしましょう。
注意点④セキュリティーが分からない場合はインストールしない

セキュリティーがしっかりしているか分からない場合、インストールしてしまうとウイルスに感染して大変です。
良く分からない信頼がない場合は、インストールを避けた方がいいでしょう。
インストール回数も参考に、他の情報も確認してからインストールするようにしてください。
注意点⑤プラグインのアップデートはしっかりする

最新で信頼があるプラグインをインストールしても、アップデートをしないとエラーが起きることがあります。
しっかりアップデートを行いwordpressとのバージョンに違いが出ないようにしましょう。
情報は常に追っていき、最新の状態を保つことが大切と言えますね。
以上が注意点でした。
便利な機能がゆえに注意することもしっかり行い、快適なサイト作りを行いましょう。
まとめ
今回は入れるべきプラグイン10選をご紹介しました。
wordpressをインストールしたなら、ぜひプラグインもインストールしてブログを快適に始めましょう。
もしブログの開設がまだの方は、今すぐできる!Wordpressブログの始め方!用意するのはこの5つ!費用もから準備を進めて下さい。
最後まで読んで頂きありがとうございました。