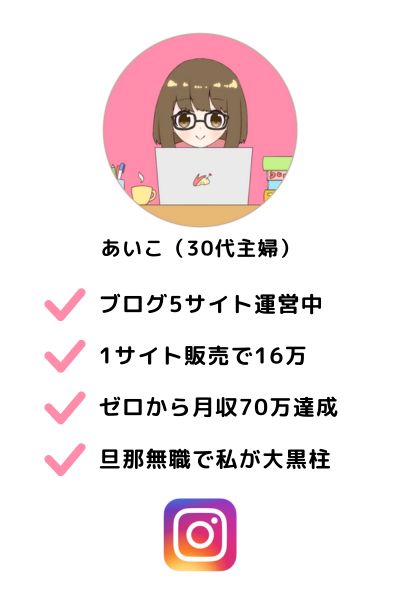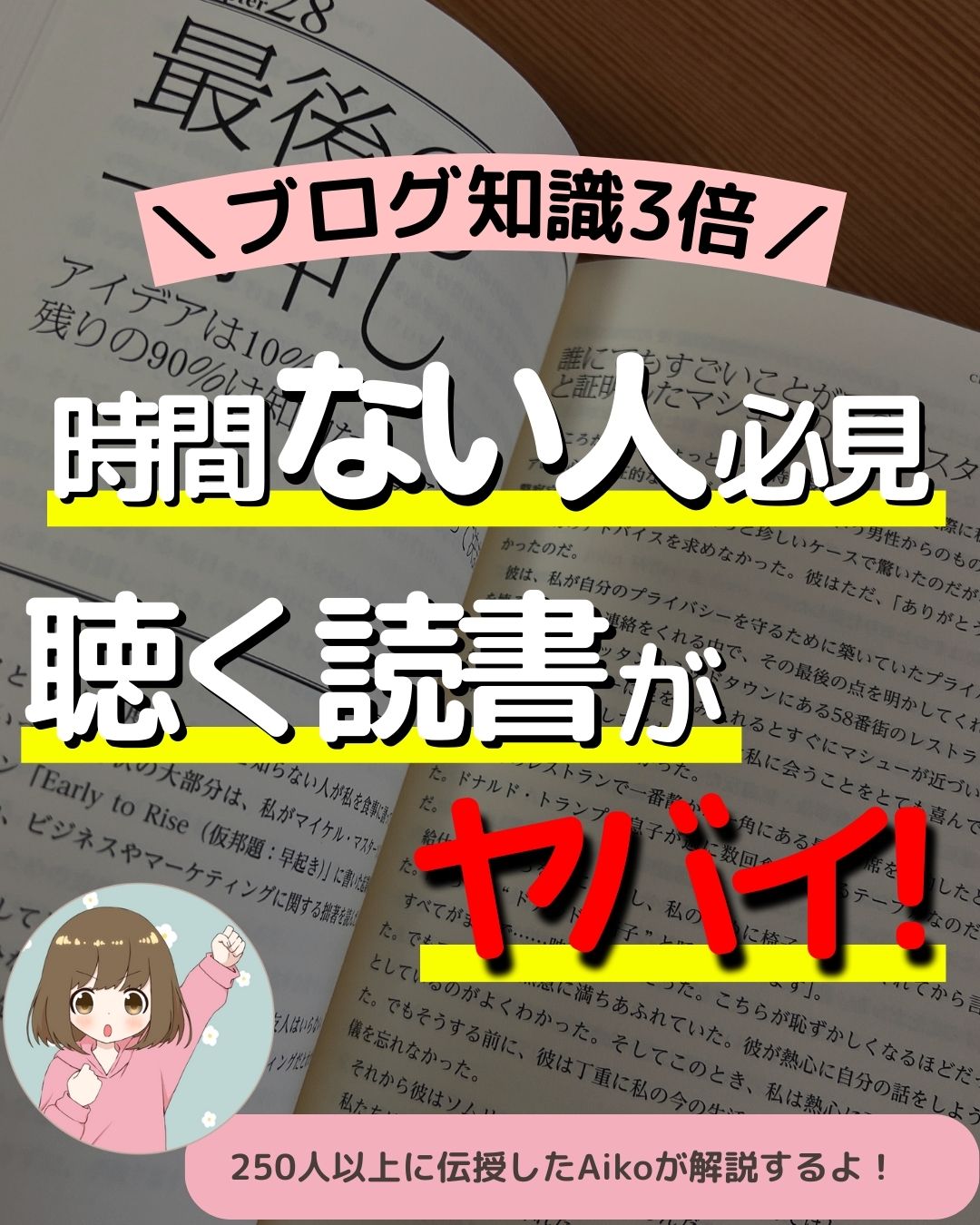ChatGTP4登録手順と注意点について解説します。
ChatGTP4登録手順
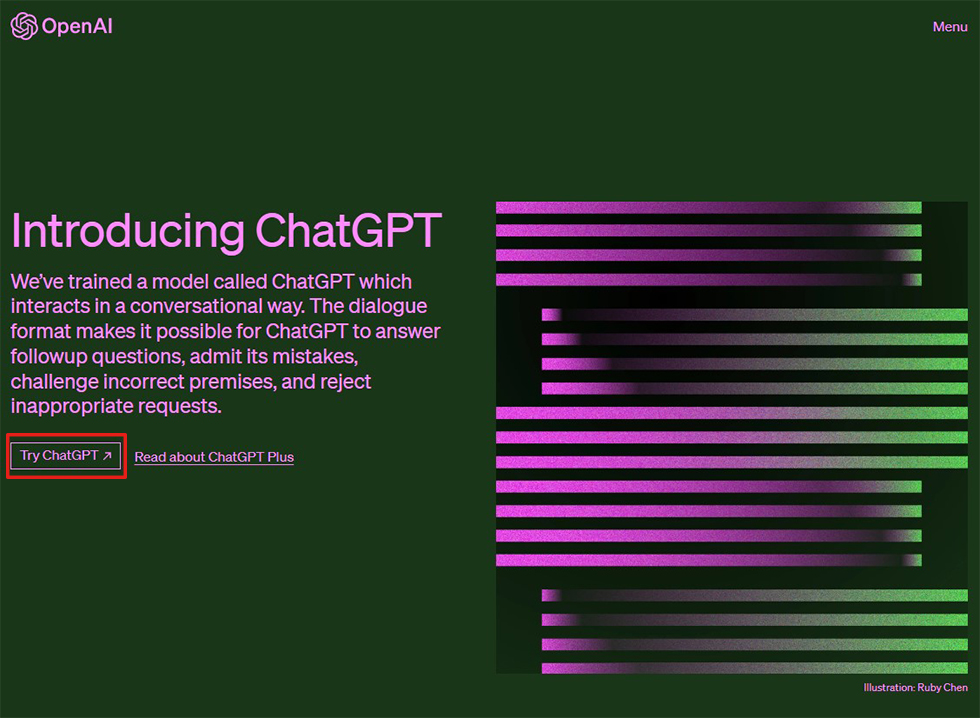
登録がまだの方は「Try ChatGTP」からGoogleで登録すると簡単です。
コチラの投稿も参考になりますのでご覧下さい。

では早速「ChatGTP4」の登録手順を解説します。
コチラの動画にまとめたのでご覧下さい。
ChatGTP4の注意点
完了メールについて
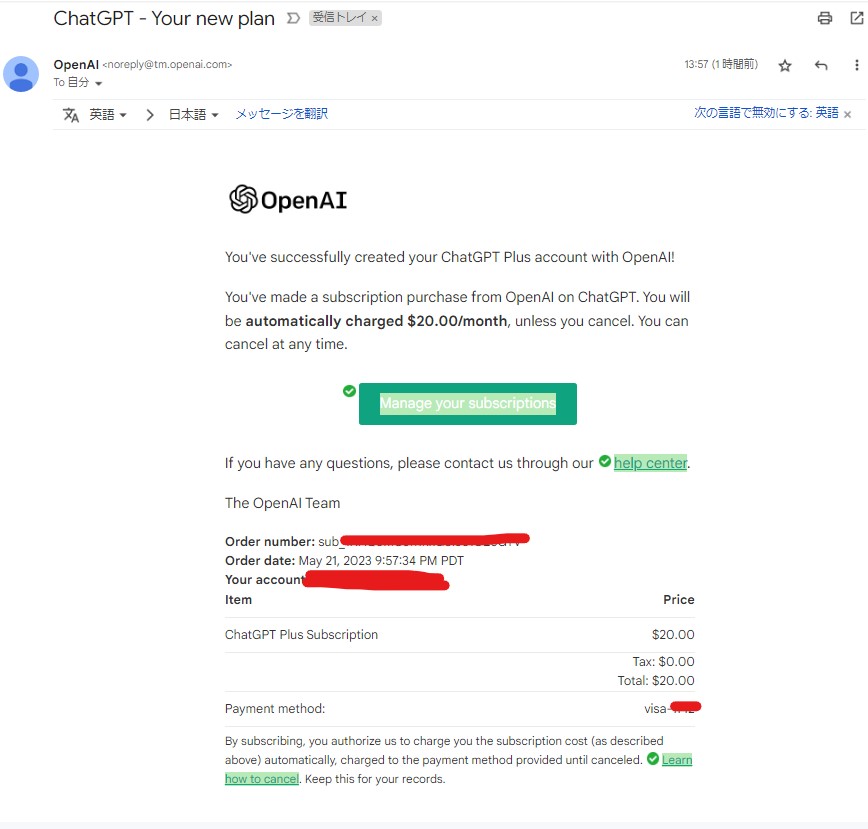
翻訳すると・・・
OpenAIのChatGPT Plusアカウントを作成しました!
ChatGPTでOpenAIからサブスクリプションを購入しました。キャンセルしない限り、自動的に$20.00/月が請求されます。解約はいつでも可能です。
サブスクリプションを管理する
ご不明な点がございましたら、ヘルプセンターからお問い合わせください。
ChatGTP4.0の解約の方法
手順はコチラ
- メニュー内「My plan」をクリック
- 「Manage my subscription」をクリック
- 「プランをキャンセル」をクリック
では実際に解説します。
メニュー内「My plan」をクリック
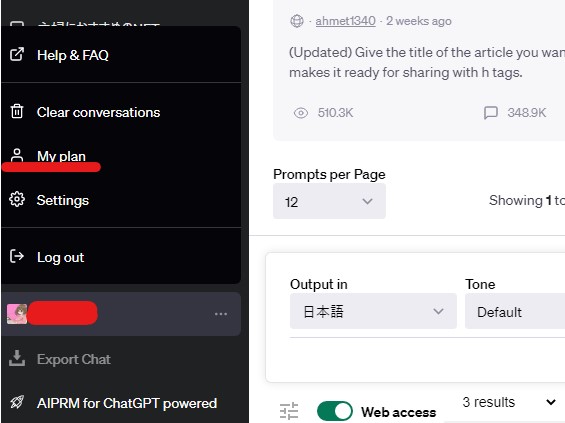
自分のアカウント名の横にある「…」をクリックすると「My plan」という項目があるのでそれをクリックします。
「Manage my subscription(サブスクリプションの管理)」をクリック
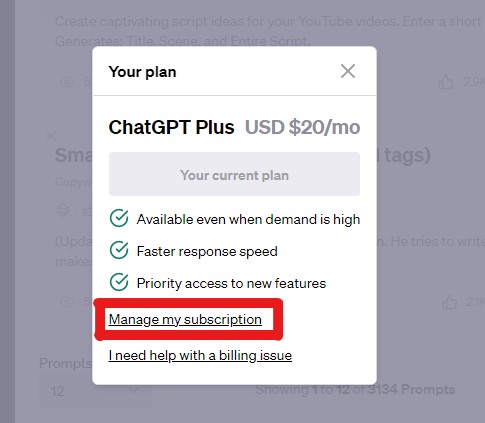
「Manage my subscription(サブスクリプションの管理)」をクリックします。
「プランをキャンセル」をクリック
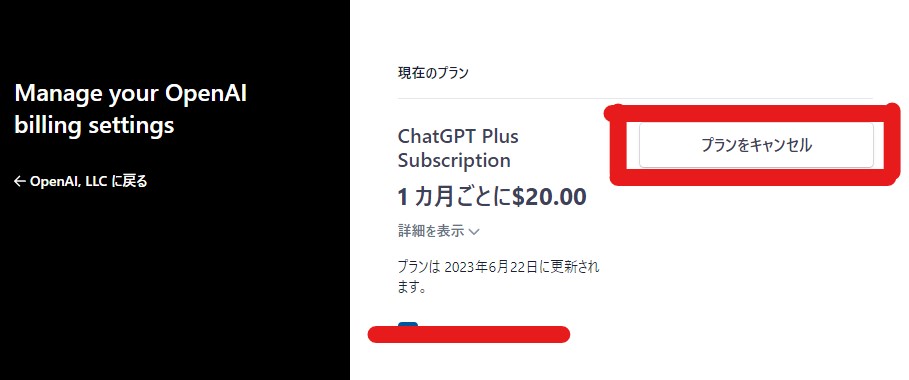
「プランをキャンセル」をクリックの後に、内容を確認し再度「キャンセル」をクリックで完了!!
ChatGTP4に変更する
ChatGTP4.0の登録が完了してログインしても「ChatGTP3.5」のままになっています。
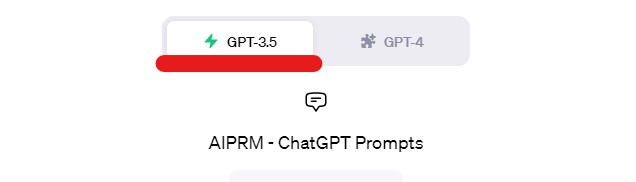
「ChatGTP4」のボタンをクリックで変更できます!
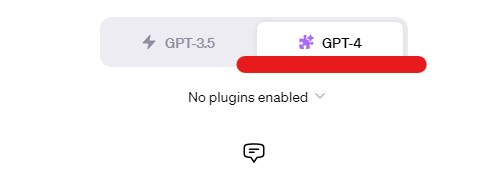
GPT-4の利用には回数制限がある
GPT-4の利用には回数制限があります。
時間単位の制限で、短時間で様々な質問をする際は注意して下さい。
2023年5月現在で3時間に25メッセージまで
となっています。
GTP4も2021年9月までのデータしか入手できない(最新情報を入手させる方法)
ChatGTP3.5と同様にGTP4も2021年9月までの情報しか入手できません。
これは設定で解決します。
まず「Setting」をクリック
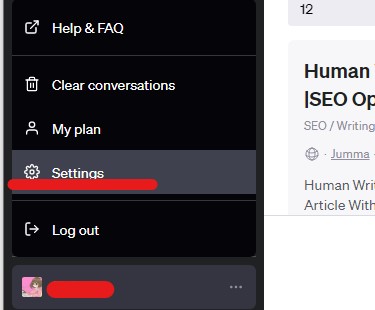
「Beta Features」の「Web Browing」をONにします。
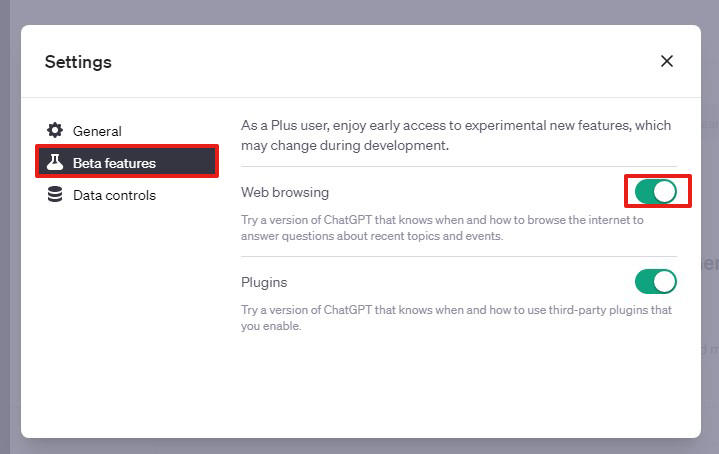
TOPページに戻って、GTP-4にカーソルを合わせると「Browsing」が表示されているのでそれをクリックしてチェックを入れる。
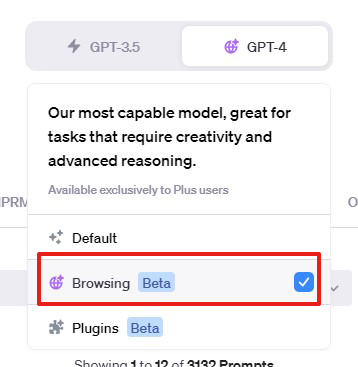
ちなみに・・・
ChatGTP3.5はchromeの拡張機能を使用すれば解決します。
方法はコチラの投稿をご覧ください。

まとめ
以上、ChatGTP4の登録手順と注意点でした。