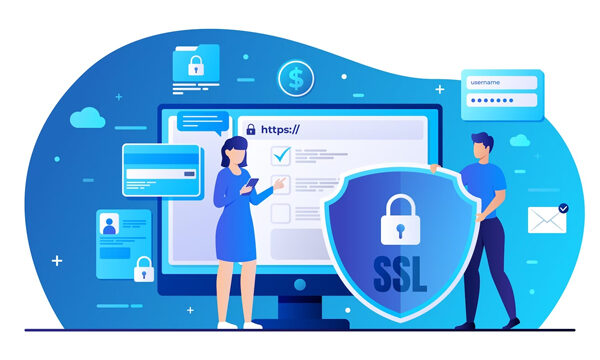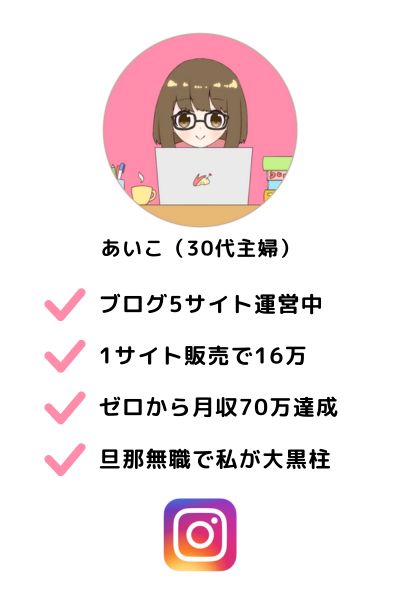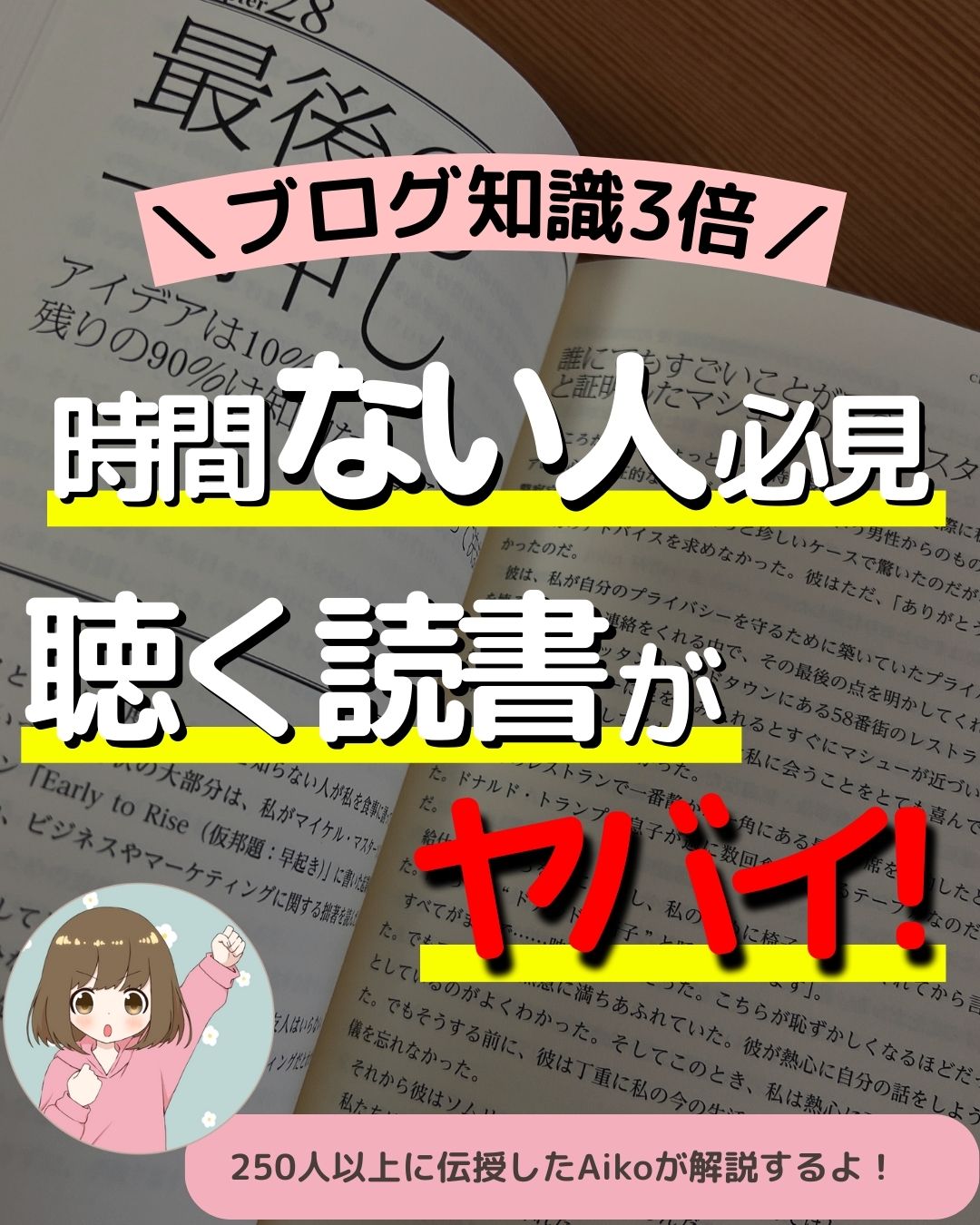こんな悩みを解決します。
本記事の内容
- XMLサイトマップの役割
- WordPressにXMLサイトマップを設定する方法
- XMLサイトマップを送信する方法
これらについて一つひとつ丁寧に解説していきます。
この記事よ読み終える事で、あなたのサイトもGoogleに隅々まで見て貰えるようになり、結果SEO対策の効果が抜群に得られます。
当サイトも使っているエックスサーバーで最速でブログを始める
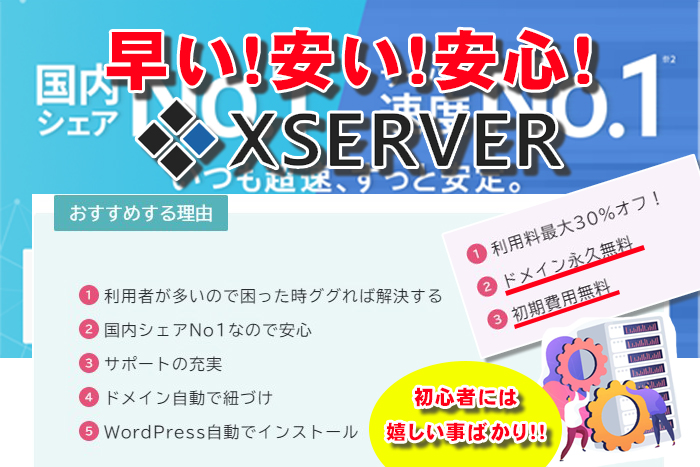
\お得にサーバー登録して最速でブログを始める/
エックスサーバーを見てみる≫
XMLサイトマップの役割
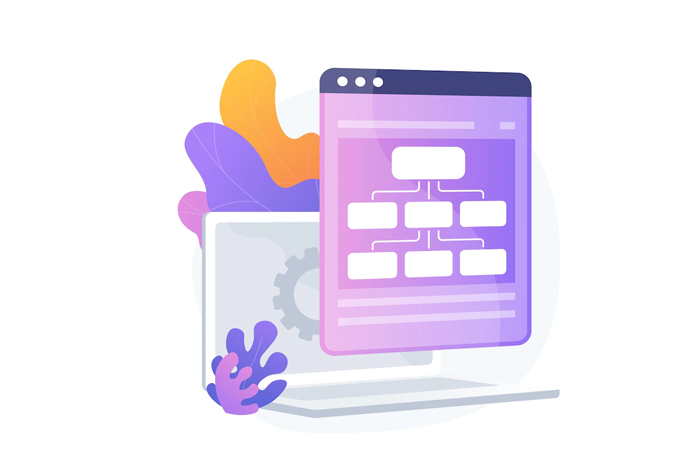
XMLサイトマップは簡単に言うと、設定と送信をしておく事でGoogleさんに隅々まで自分のサイトを見てもらうためのツールです。
WordPressにXMLサイトマップを設定する方法
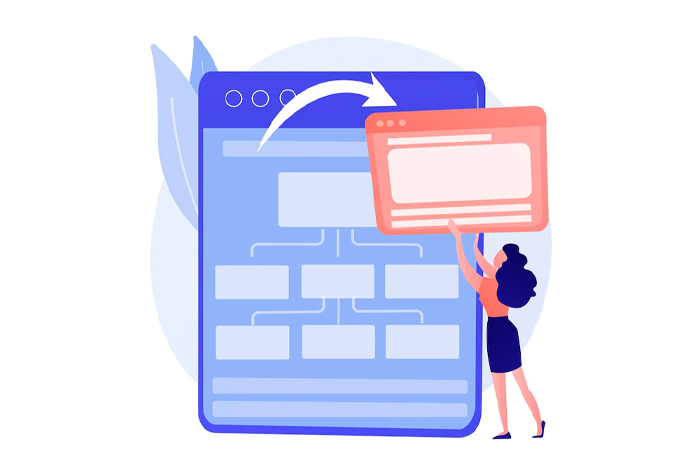
手順はとても簡単で5分程で完了します。それがコチラです。
| STEP1 | Google XML Sitemapsのプラグインを入れる |
|---|---|
| STEP2 | XMLサイトマップの設定 |
| STEP3 | サーチコンソールでXMLサイトマップを送信する |
では一つずつ解説していきます。
STEP1:Google XML Sitemapsのプラグインを入れる
まず「Google XML Sitemaps」のプラグインを導入します。
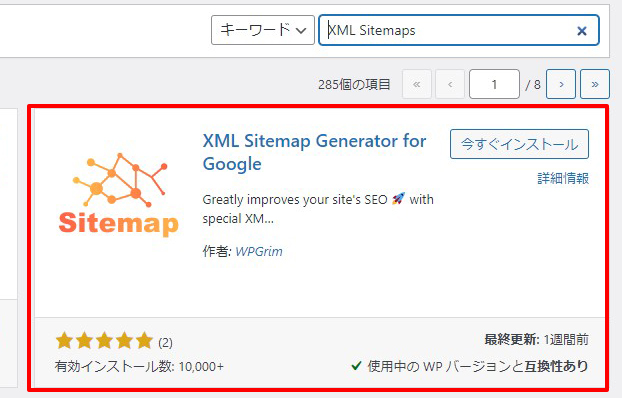
導入方法はこちらの記事で解説しています。
これだけ!Wordpressのおすすめプラグイン10選!導入法や注意点も

STEP2:XMLサイトマップの設定
プラグイン「XML Sitemaps」の設定をしていきます。
ダッシュボードの『設定』→『XML Sitemaps』に進みます。
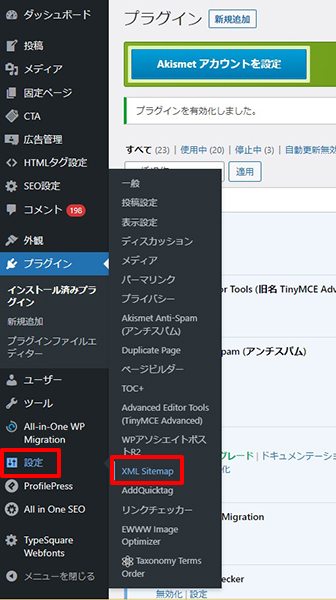
『General』のタブをクリックして、マウスの右クリック→「日本語に翻訳」にします。
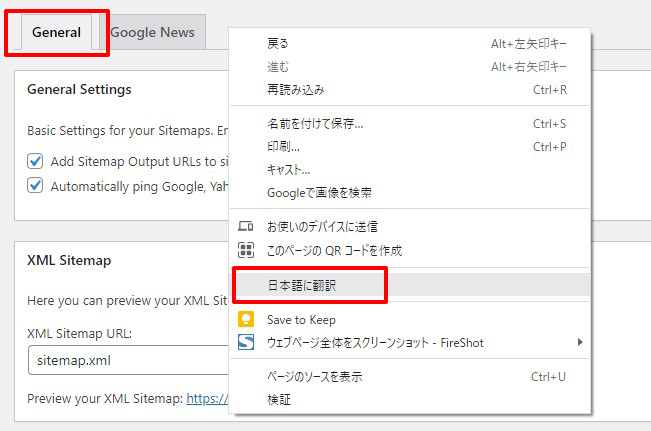
『一般設定』は2つにチェックいれておきます。

『サイトマップオプション』の設定をしていきます。
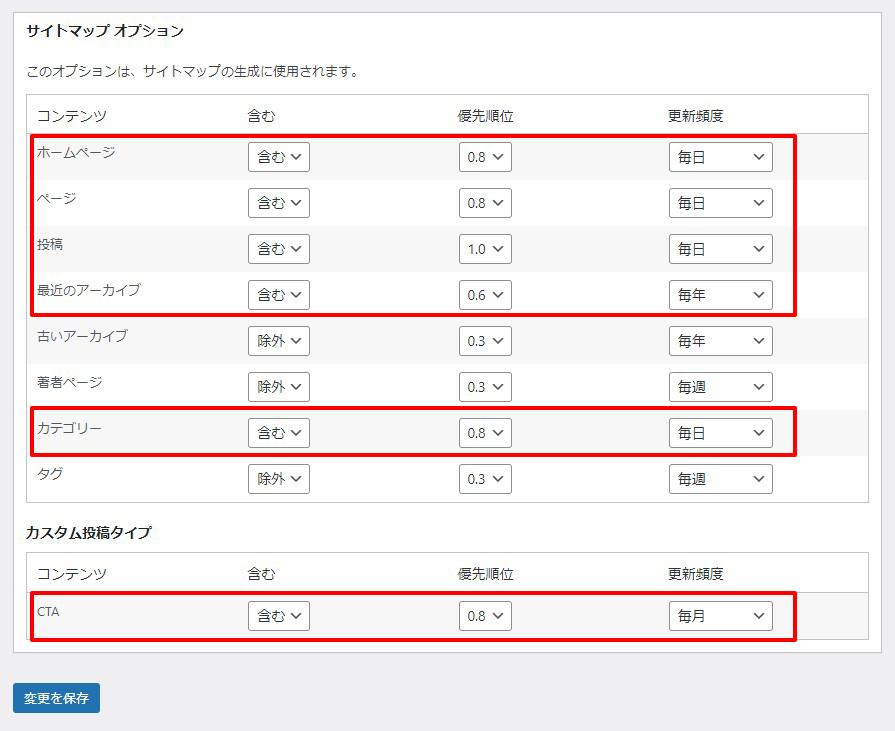
▲サイトマップを生成させたい物を「含む」に、不要なものは「除外」に変更します。
優先順位と更新頻度も図と同じようにします。
最後に『変更を保存」をクリックして完了です。
STEP3:サーチコンソールでXMLサイトマップを送信する
「XML Sitemaps」の設定が完了したら、それを送信していきます。
まず登録した「Googleサーチコンソール」を開きます。
画面左側のメニューから送信したいサイトを選び(サイトを複数登録している場合)『サイトマップ』をクリックします。
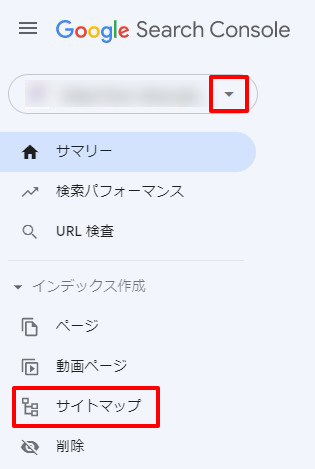
『新しいサイトマップの追加』の「サイトマップのURLを入力」部分に下記の内容を入力します。
- sitemap.xml
- feed
- sitemap.xml.gz
一つずつ3回に分けて入力していきます。

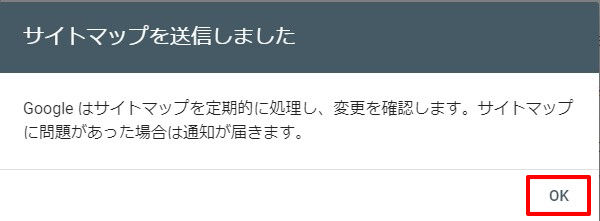
たまに『取得できませんでした』と出るのでそんな時は再度URLを入れて『送信』すれば大丈夫です。
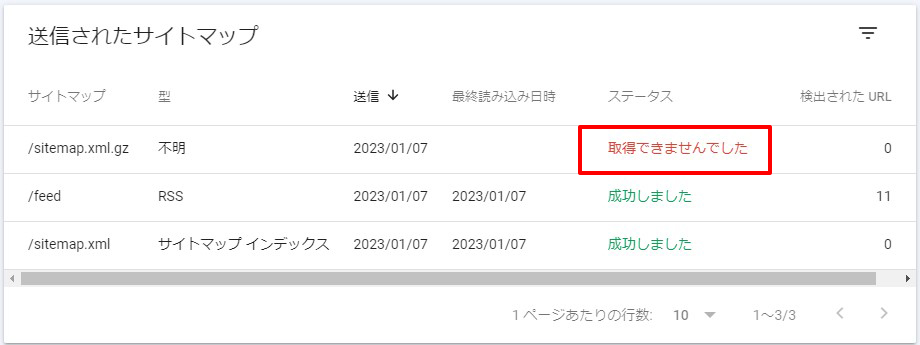
3つのステータスが『成功しました』になれば完了です。
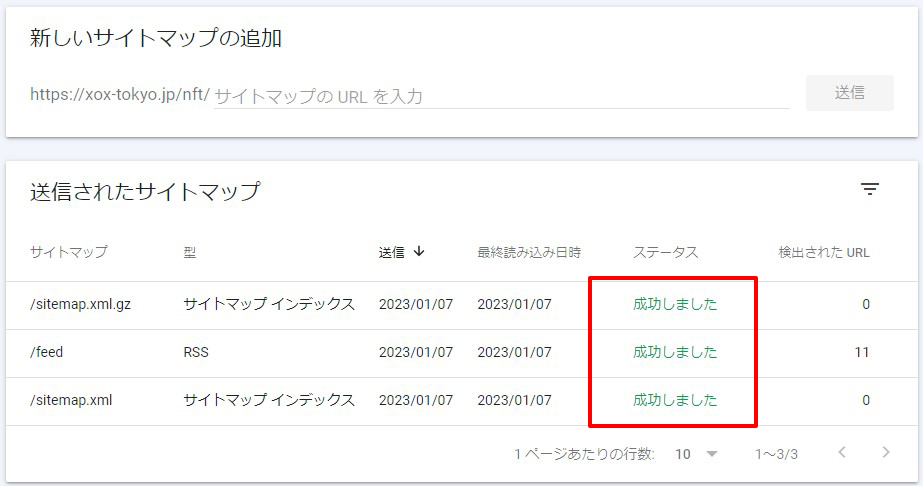
まとめ
- XMLサイトマップの役割
- WordPressにXMLサイトマップを設定する方法
- XMLサイトマップを送信する方法
について解説してきました。